Создание и использование индекса для увеличения производительности
Если вы часто ведете поиск в таблице Access или сортировали ее записи по определенному полю, вы можете ускорить эти операции, создав для этого поля индекс. Access использует индексы в таблице при использовании индекса в книге: чтобы найти данные, Access ищет расположение данных в индексе. В некоторых случаях, например в случае первичного ключа, Access автоматически создает индекс. В других случаях индекс можно создать самостоятельно.
В этой статье дается описание индексов; рассматривается, какие поля следует индексировать; описывается создание, удаление и изменение индексов. Кроме того, в этой статье объясняется, в каких случаях приложение Access создает индексы автоматически.
В этой статье
-
Что такое индекс? -
Выбор полей для индексирования -
Создание индекса -
Удаление индекса -
Просмотр и редактирование индексов -
Автоматическое создание индексов
Примечание: Методы, описанные в данной статье, нельзя использовать для создания индекса для таблицы веб-базы данных. Производительность веб-базы данных зависит от нескольких факторов, например производительности сервера SharePoint, на котором она размещена.
Производительность веб-базы данных зависит от нескольких факторов, например производительности сервера SharePoint, на котором она размещена.
Что такое индекс?
Индексы обеспечивают поиск и сортировку записей в Access. В индексе хранится местоположение записей на основе одного или нескольких полей, которые были выбраны для индексирования. После того как Access получает сведения о позиции в индексе, он может извлечь данные путем перемещения непосредственно к нужной позиции. Благодаря этому использование индекса гораздо эффективнее просмотра всех записей для поиска необходимых данных.
Выбор полей для индексирования
Вы можете создавать индексы, основанные на одном или нескольких полях. В основном требуется индексировать поля, в которых часто осуществляется поиск, сортируемые поля и поля, объединенные с полями в других таблицах, что часто используется в запросах по нескольким таблицам. Индексы ускоряют поиск и выполнение запросов, однако они могут привести к снижению производительности при добавлении или обновлении данных. Каждый раз, когда вы добавляете или изменяете запись в таблице, содержащей один или несколько индексов, Access приходится обновлять индексы. Добавление записей с помощью запроса на добавление или с помощью импортирования записей также, скорее всего, будет происходить медленнее, если таблица-получатель содержит индексы.
Индексы ускоряют поиск и выполнение запросов, однако они могут привести к снижению производительности при добавлении или обновлении данных. Каждый раз, когда вы добавляете или изменяете запись в таблице, содержащей один или несколько индексов, Access приходится обновлять индексы. Добавление записей с помощью запроса на добавление или с помощью импортирования записей также, скорее всего, будет происходить медленнее, если таблица-получатель содержит индексы.
Примечание: Первичный ключ таблицы индексируется автоматически.
Индексировать поля с типом данных «Объект OLE», «Вычисляемый» или «Вложение» невозможно. Индексировать другие поля следует в тех случаях, когда выполняются все указанные ниже условия.
-
Тип данных поля: «Короткий текст» («Текст» в Access 2010), «Длинный текст» («Поле МЕМО» в Access 2010), «Число», «Дата/время», «Автонум», «Валюта», «Да/Нет» или «Гиперссылка».

-
Предполагается поиск значений в поле.
-
Предполагается сортировка значений в поле.
-
Предполагается сохранение большого числа различных значений в поле. Если поле содержит много одинаковых значений, то применение индекса может не дать значительного ускорения выполнения запросов.
Составные индексы
Если предполагается, что необходимо будет часто выполнять поиск или сортировку по нескольким полям, вы можете создать индекс для этого сочетания полей. Например, если в одном запросе часто задаются условия для полей «Поставщик» и «Наименование_продукта», имеет смысл создать для этих полей составной индекс.
При сортировке таблицы по составному индексу Access сначала выполняет сортировку по первому полю, заданному для индекса. Последовательность полей определяется при создании составного индекса. Если в первом поле содержатся записи с повторяющимися значениями, затем выполняется сортировка по второму полю, заданному для индекса, и т. д.
В составной индекс можно включить до 10 полей.
Создание индекса
Перед созданием индекса необходимо решить, следует ли создать индекс для одного поля или составной индекс. Индекс для одного поля создается с помощью установки свойства Индексированное поле. В таблице ниже приведены возможные параметры свойства Индексированное поле.
|
|
|
|
Нет
|
Не создавать индекс для этого поля (или удалить существующий индекс)
|
|
Да (допускаются совпадения)
|
Создать индекс для этого поля
|
|
Да (совпадения не допускаются)
|
Создать уникальный индекс для этого поля
|
При создании уникального индекса невозможно ввести новое значение в определенном поле, если такое значение уже существует в том же поле другой записи. Access автоматически создает уникальный индекс для первичных ключей, однако может потребоваться запретить создание повторяющихся значений и в других полях. Например, вы можете создать уникальный индекс для поля, в котором содержатся серийные номера, чтобы двум продуктам нельзя было присвоить один и тот же серийный номер.
Access автоматически создает уникальный индекс для первичных ключей, однако может потребоваться запретить создание повторяющихся значений и в других полях. Например, вы можете создать уникальный индекс для поля, в котором содержатся серийные номера, чтобы двум продуктам нельзя было присвоить один и тот же серийный номер.
Создание индекса для одного поля
-
В области навигации щелкните правой кнопкой мыши имя таблицы, в которой необходимо создать индекс, и выберите в контекстном меню пункт Конструктор.
-
Щелкните пункт Имя поля для поля, которое следует индексировать.
-
В свойстве Индексированное выберите значение Да (допускаются совпадения), если следует разрешить повторяющиеся значения, или значение Да (совпадения не допускаются), чтобы создать уникальный индекс.
-
Чтобы сохранить изменения, щелкните элемент Сохранить на панели быстрого доступа или нажмите клавиши CTRL+S.
org/ListItem»>
В разделе Свойства поля откройте вкладку Общие.
Создание составного индекса
Чтобы создать составной индекс для таблицы, добавьте строку для каждого поля в индексе и укажите имя индекса только в первой строке. Все строки будут обрабатываться как часть одного индекса, пока не будет обнаружена строка с другим именем индекса.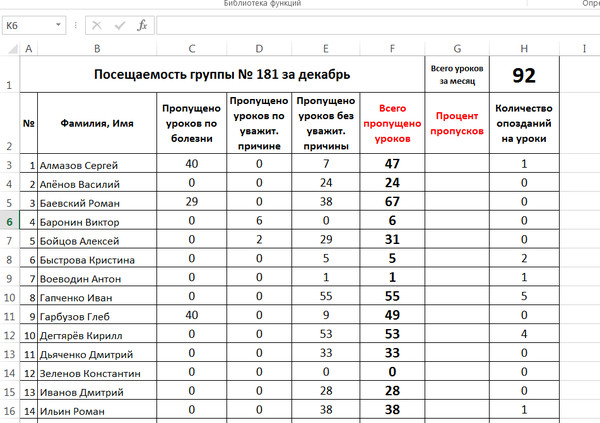 Чтобы вставить строку, щелкните правой кнопкой мыши место, куда вы хотите ее вставить, и выберите в контекстном меню команду Вставить строки.
Чтобы вставить строку, щелкните правой кнопкой мыши место, куда вы хотите ее вставить, и выберите в контекстном меню команду Вставить строки.
-
В области навигации щелкните правой кнопкой мыши имя таблицы, в которой необходимо создать индекс, и выберите в контекстном меню пункт Конструктор.
-
На вкладке Конструктор в группе Показать или скрыть щелкните пункт Индексы.
Появится окно «Индексы». Измените размеры этого окна, чтобы отображались пустые строки и свойства индекса.
-
В первой пустой строке столбца Индекс введите имя индекса.
 Для индекса можно использовать либо имя одного из индексируемых полей, либо другое подходящее имя.
Для индекса можно использовать либо имя одного из индексируемых полей, либо другое подходящее имя. -
В столбце Имя поля щелкните стрелку, затем щелкните первое поле, которое следует использовать в индексе.
-
Следующую строку столбца Индекс оставьте пустой, затем в столбце Имя поля укажите второе индексируемое поле. Повторите этот шаг для всех полей, которые необходимо включить в индекс.
-
Чтобы изменить порядок сортировки значений полей, в столбце Порядок сортировки окна «Индексы» щелкните пункт По возрастанию или По убыванию. По умолчанию выполняется сортировка по возрастанию.

-
В разделе Свойства индекса окна Индексы укажите свойства индекса для строки в столбце Имя индекса, содержащем имя индекса. Задайте свойства в соответствии с таблицей ниже.
Подпись
ЗначениеПервичный
Если Да, то индекс является первичным ключом.
Уникальный
Если Да, то каждое индексируемое значение должно быть уникальным.

Пропуск пустых полей
Если Да, то записи с пустыми значениями в индексируемых полях будут исключены из индекса.
-
Чтобы сохранить изменения, нажмите кнопку Сохранить на панели быстрого доступа или нажмите клавиши CTRL+S.
-
Закройте окно «Индексы».
Удаление индекса
Если индекс становится ненужным или приводит к значительному снижению производительности, его можно удалить. При этом удаляется только сам индекс, а не поля, на которых он основан.
При этом удаляется только сам индекс, а не поля, на которых он основан.
-
В области навигации щелкните правой кнопкой мыши имя таблицы, для которой необходимо удалить индекс, и выберите в контекстном меню пункт Конструктор.
-
На вкладке Конструктор в группе Показать или скрыть щелкните пункт Индексы.
Появится окно «Индексы». Измените размеры этого окна, чтобы отображались пустые строки и свойства индекса.
-
В окне «Индексы» выделите строки, содержащие индекс, который следует удалить, и нажмите клавишу DELETE.

-
Чтобы сохранить изменения, нажмите кнопку Сохранить на панели быстрого доступа или нажмите клавиши CTRL+S.
-
Закройте окно Индексы
Просмотр или редактирование индексов
Чтобы оценить влияние индексов на производительность или убедиться, что необходимые поля проиндексированы, просмотрите индексы в таблице.
-
В области навигации щелкните правой кнопкой мыши имя таблицы, индекс которой вы хотите изменить, и выберите в контекстном меню пункт Конструктор.

-
На вкладке Конструктор в группе Показать или скрыть щелкните пункт Индексы.
Появится окно «Индексы». Измените размеры этого окна, чтобы отображались пустые строки и свойства индекса.
-
Просмотрите или измените индексы и свойства индексов в соответствии со своими задачами.
-
Чтобы сохранить изменения, нажмите кнопку Сохранить на панели быстрого доступа или нажмите клавиши CTRL+S.
-
Закройте окно Индексы
Автоматическое создание индексов
В некоторых случаях индексы создаются автоматически.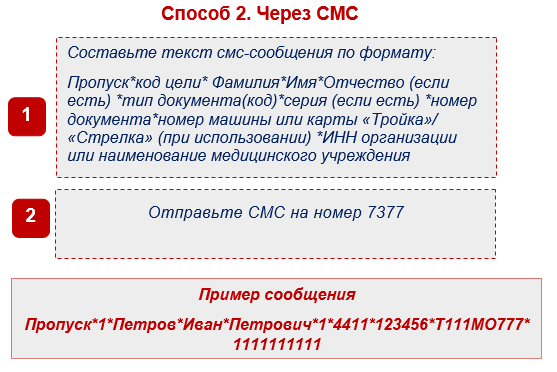 Например, индексы создаются для любых полей, которые определяются пользователем в качестве первичного ключа таблицы.
Например, индексы создаются для любых полей, которые определяются пользователем в качестве первичного ключа таблицы.
Для автоматического создания индекса также можно использовать параметр Автоиндекс при импорте и создании в диалоговом окне Параметры Access. Access автоматически проиндексирует все поля, имена которых начинаются с указанных в поле Автоиндекс при импорте и создании знаков или заканчиваются ими, например ID, ключ, код или число. Чтобы просмотреть или изменить текущие параметры, сделайте следующее:
-
Выберите Файл > Параметры.
-
Щелкните Конструкторы объектов, а затем в разделе Конструктор таблиц добавьте, измените или удалите значения в поле Автоиндекс при импорте и создании.
 Для разделения значений используйте точку с запятой (;).
Для разделения значений используйте точку с запятой (;).Примечание: Если имя поля начинается со значения, указанного в списке, или заканчивается им, поле будет автоматически проиндексировано.
-
Нажмите кнопку ОК.
Так как каждый индекс требует дополнительной обработки, производительность при добавлении или обновлении данных снижается. Поэтому рекомендуется изменить значения, указанные в поле Автоиндекс при импорте и создании или уменьшить их число, чтобы сократить количество создаваемых индексов.
К началу страницы
Ответы на часто задаваемые вопросы
Инструкции родителям Регистрация в личном кабинете Включение услуги СМС-информирования Заказ утерянного пропуска или покупка продукции Тарифы на СМС-информирование Возврат денежных средств
Уважаемые родители учеников, наша организация предлагает для Вас ряд услуг.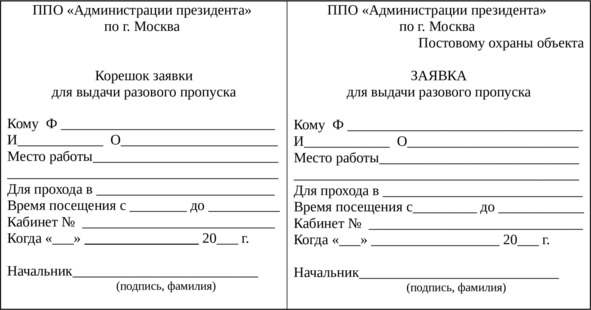 После регистрации на сайте в личном кабинете Вы сможете подключить услугу СМС-информирования, которая оповестит Вас о проходе Вашего ребенка в школу или из школы. Там же Вы сможете приобрести новый пропуск.
После регистрации на сайте в личном кабинете Вы сможете подключить услугу СМС-информирования, которая оповестит Вас о проходе Вашего ребенка в школу или из школы. Там же Вы сможете приобрести новый пропуск.
Инструкции для учителей Регистрация в личном кабинетеПрофиль классного руководителя
Для регистрации табельный номер не нужен. В случае если сайт всё-таки запрашивает его, то вы можете обратиться в тех. поддержку по телефону 55-67-01 или 55-67-02. Если у Вас в школу ходит не один ребенок, а несколько, то Ваши дети сформируются в одном личном кабинете (при условии, что при подаче данных Вы указывали номер сотового телефона всем детям одинаковый).
Действительно, при регистрации в личном кабинете требуется чтобы номер сотового телефона был внесен в базу scud86. Если по какой-либо причине Ваш номер телефона не был предоставлен, то Вам необходимо обратиться в тех. поддержку по телефону 55-67-01.
В данном случае может быть несколько причин. Первая: Вы уже зарегистрированы в личном кабинете, но забыли, или неверно вводите пароль. Вам просто необходимо воспользоваться функцией восстановления пароля (при отсутствии логина достаточно ввести только адрес электронной почты). Вторая причина: Ваш номер телефона ошибочно был изменен при внесении в базу данных, в данном случае вы можете проверить правильность своего номера у классного руководителя.
Вам просто необходимо воспользоваться функцией восстановления пароля (при отсутствии логина достаточно ввести только адрес электронной почты). Вторая причина: Ваш номер телефона ошибочно был изменен при внесении в базу данных, в данном случае вы можете проверить правильность своего номера у классного руководителя.
Все первоклассники школ, в которых смонтирована система СКУД нашей организацией, карты получат бесплатно у своих классных руководителей. Они будут выданы в сентябре месяце, после формирования списков первых классов и программирования карт.
Сдавать карту при переходе в другую школу не надо. Если новая школа не подключена к нашему сайту, то Ваш пропуск просто не будет работать (там производился монтаж системы СКУД другой организацией). Если новая школа подключена к нашей системе (это можно узнать на нашем сайте на главной странице), то в этом случае после предоставления информации от школы, мы откроем доступ Вашей карте в новой школе.
PUSH уведомления подключаются через приложение СКУД86, которое можно скачать в PlayМаркете(для Android) или в App Store(для Iphone).
Способы оплаты
Возврат товара
Условия предоставления услуги информирования
Описание процесса передачи данных
Уважаемые родители учеников, для вашего удобства наша организация разработала приложение СКУД86. В данном приложении Вы сможете подключить бесплатное PUSH уведомление о проходе ребенка в школу и из школы, а также заказать новый пропуск в случае утери или поломки старого.
Для регистрации необходимо ввести номер телефона. На указанный номер поступит звонок, на который не нужно отвечать, просто необходимо ввести в поле кода последние 4 цифры звонившего номера.
После входа, зайдите в настройки, и убедитесь, что там есть данные вашего ребенка. Если данные отсутствуют, то необходимо позвонить в тех поддержку по номеру 55-67-01 или 55-67-02, чтобы вам прикрепили ученика. Если данные есть, то ниже вы увидите возможность подключить PUSH или СМС уведомления.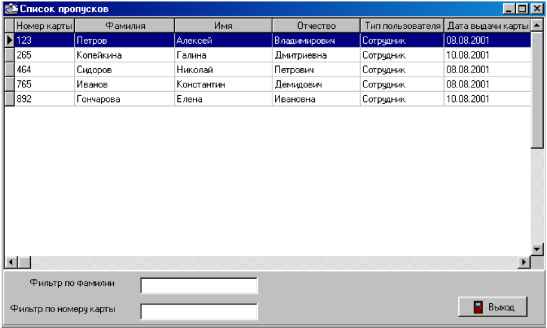 СМС-уведомления подключаются только при плюсовом балансе.
СМС-уведомления подключаются только при плюсовом балансе.
Как быстро удалить пароль из базы данных MS Access
Оливия Дехавиленд |
Изменено: 13 сентября 2022 г. | Доступ | 4 минуты чтения
«Вы ищете мгновенное решение для решения проблем, связанных с паролем доступа. Доверьтесь себе, вы приземлитесь в идеальном месте. Потому что Сегодня! В этой статье мы собираемся обсудить известные способы удаления пароля из базы данных MS Access 97, 2000, 2003, 2007, 2010, 2013 и 2016. Просто просмотрите весь блог, чтобы узнать больше».
Доступ также известен как система управления базами данных «СУБД», которая предоставляется Microsoft. Главным образом, он сочетает в себе механизм реляционной базы данных MS jet с пояснительным интерфейсом. Несмотря на это, он обладает расширенными функциональными возможностями, т. е. предоставляет возможность сделать любую базу данных защищенной паролем. Тем не менее, это помогает предотвратить любую мошенническую деятельность файла базы данных Access MDB / ACCDB. Но часто какой-то пользователь забывает пароль и ищет решение для решения как снять пароль с базы данных MS Access вопрос. Итак, мы рассмотрели эту проблему и написали эту безупречную статью, чтобы сообщить пользователям об идеальных методах избавления от этой проблемы. Таким образом, прочитайте весь пост, чтобы понять, как восстановить и удалить пароли из Access 97, 2000, 2003, 2007, 2010, 2013 и 2016. подход, вы должны помнить соответствующий пароль для вашей защищенной базы данных. Здесь мы обсуждаем все инструкции по реализации процедуры до удалить пароль из защищенной базы данных Access. Приступим:
Но часто какой-то пользователь забывает пароль и ищет решение для решения как снять пароль с базы данных MS Access вопрос. Итак, мы рассмотрели эту проблему и написали эту безупречную статью, чтобы сообщить пользователям об идеальных методах избавления от этой проблемы. Таким образом, прочитайте весь пост, чтобы понять, как восстановить и удалить пароли из Access 97, 2000, 2003, 2007, 2010, 2013 и 2016. подход, вы должны помнить соответствующий пароль для вашей защищенной базы данных. Здесь мы обсуждаем все инструкции по реализации процедуры до удалить пароль из защищенной базы данных Access. Приступим:
Удалить пароль защищенной базы данных из MS Access 97, 2000, 2003
- Прежде всего, откройте защищенную базу данных Access исключительно. Для этого щелкните значок папки Открыть , выберите файл базы данных MDB / ACCDB, и нажмите стрелку рядом с кнопкой Открыть .
 Затем выберите для Open Exclusive.
Затем выберите для Open Exclusive. - Теперь нажмите на Инструменты>>Безопасность>>Сброс пароля базы данных .
- Здесь введите точный пароль базы данных Access и нажмите OK . После этого пароль базы данных MS Access был полностью удален.
Расшифровать пароль базы данных из Access 2007
- Прежде всего, нажмите на значок папки и выберите MDB-файл базы данных MS Access в диалоговом окне «Открыть». После этого вы должны нажать на стрелку возле Открыть кнопку и выбрать Открыть монопольно.
- Затем нажмите «Инструменты базы данных» > «Расшифровать базу данных».
- Наконец, введите правильный пароль в диалоговом окне Unset Database Password и нажмите OK , чтобы завершить процедуру.
Удалить пароль из базы данных Access 2010
- Ранее, чтобы открыть базу данных Access исключительно, нужно было нажать File>>Open.

- Затем нажмите Файл>>Информация>>Расшифровать базу данных.
- Наконец, добавьте правильный пароль в диалоговом окне Unset Database Password , затем нажмите OK , чтобы выйти из процедуры.
Удалить пароль из базы данных Access Версия 2013/2016
- Сначала откройте Access и нажмите Файл , затем Открыть>>Обзор. Здесь, в Открытом диалоге , вы должны выбрать зашифрованный файл MDB и выберите Open Exclusive .
- Затем добавьте пароль базы данных Access и нажмите OK , чтобы открыть его.
- Наконец, нажмите кнопку File>>Info>>Decrypt Database , чтобы удалить пароль базы данных из Access.
Что делать, если вы забыли пароль для открытия файла Access MDB?
В основном, с помощью вышеизложенных ручных решений, вы можете удалить пароль только тогда, когда вы его помните. В противном случае не существует бесплатной техники для расшифровки паролей из MS Access 9.7, 2000, 2003, 2007, 2010, 2013 и 2016. Но не волнуйтесь! Здесь у нас есть окончательное решение для решения вашей проблемы. Это стороннее программное обеспечение, то есть Access Password Recovery Tool . С помощью этой утилиты вы сможете легко и быстро извлекать и удалять пароли из базы данных MS Access. Это программное обеспечение поддерживает удаление нескольких типов паролей, таких как многоязычные, цифро-буквенные, ANSI/UNICODE и т. д. Однако этот инструмент имеет понятный и удобный интерфейс. Таким образом, начинающий пользователь также может реализовать процедуру расшифровки пароля, не прибегая к сторонней помощи. Помимо этого, он также включает в себя несколько более эффективных функций, которые помогают удалить пароли защищенной базы данных.
В противном случае не существует бесплатной техники для расшифровки паролей из MS Access 9.7, 2000, 2003, 2007, 2010, 2013 и 2016. Но не волнуйтесь! Здесь у нас есть окончательное решение для решения вашей проблемы. Это стороннее программное обеспечение, то есть Access Password Recovery Tool . С помощью этой утилиты вы сможете легко и быстро извлекать и удалять пароли из базы данных MS Access. Это программное обеспечение поддерживает удаление нескольких типов паролей, таких как многоязычные, цифро-буквенные, ANSI/UNICODE и т. д. Однако этот инструмент имеет понятный и удобный интерфейс. Таким образом, начинающий пользователь также может реализовать процедуру расшифровки пароля, не прибегая к сторонней помощи. Помимо этого, он также включает в себя несколько более эффективных функций, которые помогают удалить пароли защищенной базы данных.
Загрузить сейчас Купить сейчас
Действия по восстановлению и удалению пароля из базы данных MS Access
Просто выполните описанные ниже шаги, чтобы выполнить процедуру разблокировки и удаления пароля базы данных из Access. Здесь, в этом сегменте, мы правильно объяснили все шаги. Посмотрите:
Здесь, в этом сегменте, мы правильно объяснили все шаги. Посмотрите:
1: Сначала скачайте и запустите именитую утилиту на свой локальный компьютер.
2: Теперь нажмите на Копировать пароль Кнопка для копирования полученного пароля.
3: Здесь вы должны выбрать Открыть выбранную базу данных после удаления пароля базы данных MS Access.
4: Наконец, удалите базу данных Access с помощью этой замечательной утилиты.
Читайте также: Быстрое восстановление поврежденного файла базы данных MS Access
Время до грани
0015 как удалить пароль из базы данных MS Access 97, 2000, 2003, 2007, 2010, 2013 и 2016 . В основном, мы упомянули ручные и профессиональные решения, чтобы сделать то же самое. Таким образом, вы можете пойти с любым подходом в соответствии с вашими потребностями.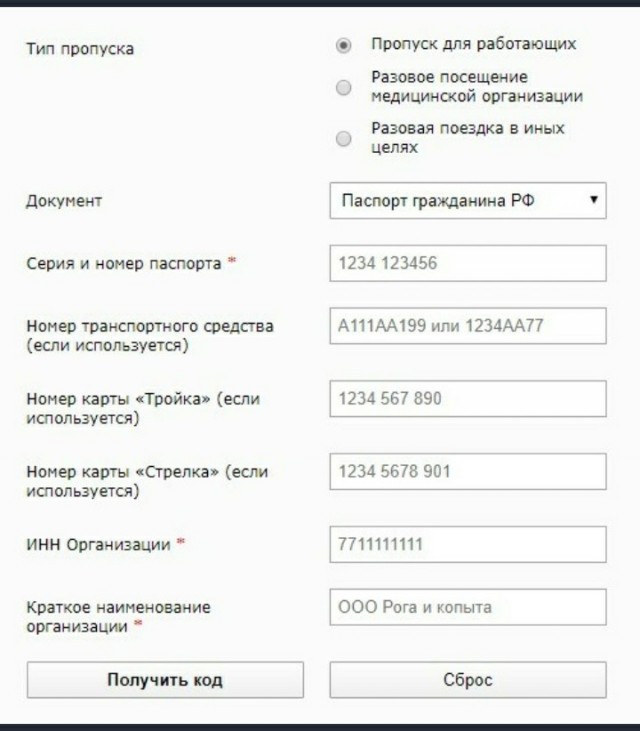
Удалить пароль из базы данных Access, чтобы открыть ее без пароля
Как открыть защищенную паролем базу данных Access без пароля? Обычным способом является удаление защищенного пароля из файла Access. Если вы забыли пароль к базе данных Access, как его открыть?
Вы можете открыть зашифрованную базу данных Access с помощью кода VBA. Или восстановите забытый пароль с помощью профессионального инструмента, а затем откройте его с помощью восстановленного пароля.
- Направляющие ступени
- Обычное удаление пароля из базы данных доступа
- Восстановить забытый пароль базы данных Access
- Открыть защищенную паролем базу данных Access с кодом VBA
Обычное удаление пароля из базы данных доступа
Здесь в этой статье в качестве примера используется только Access 2016, чтобы получить более подробную информацию о Access 2013/2010/2007/2003/2000, посмотрите, как удалить защищенный пароль базы данных MS Access.
1. Откройте программу Access и выберите «Файл» > «Открыть» > «Обзор».
2. В диалоговом окне «Открыть» выберите файл базы данных Access, щелкните треугольник рядом с «Открыть», а затем выберите «Открыть монопольно» в раскрывающемся списке.
3. Введите зашифрованный пароль и нажмите OK, чтобы открыть базу данных Access исключительно.
4. В программе Access выберите «Файл» > «Информация», нажмите «Расшифровать базу данных».
5. Введите пароль для расшифровки и нажмите OK, чтобы отменить пароль базы данных.
И тогда ваша база данных Access не будет защищена, и вы сможете открыть ее без пароля позже.
Однако, если забыли пароль, как открыть базу данных Access и удалить из нее пароль? Вы можете восстановить пароль db/accdb, а затем открыть файл базы данных с восстановленным паролем. Как восстановить забытый пароль к базе данных Access? Перейти к следующей части.
Восстановление забытого пароля к базе данных Access
Если вы потеряли пароль к базе данных Access, Microsoft не сможет помочь вам восстановить пароль.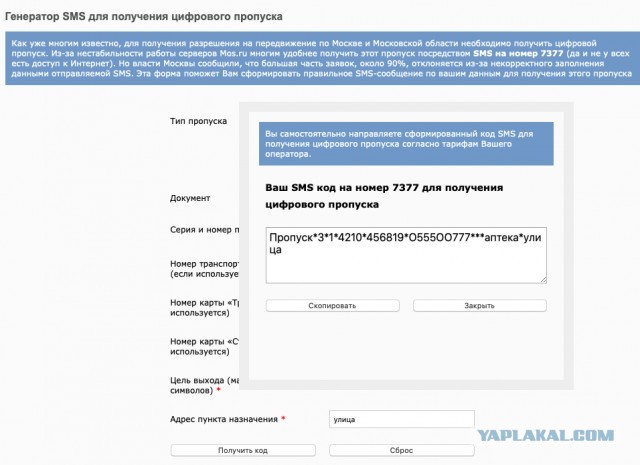 Но вы можете получить помощь с помощью стороннего инструмента восстановления пароля Access, такого как Cocosenor Access Password Tuner. И здесь возьмем эту программу в качестве примера, чтобы показать вам, как эффективно восстановить потерянный пароль базы данных Access.
Но вы можете получить помощь с помощью стороннего инструмента восстановления пароля Access, такого как Cocosenor Access Password Tuner. И здесь возьмем эту программу в качестве примера, чтобы показать вам, как эффективно восстановить потерянный пароль базы данных Access.
Шаг 1: Получите программу восстановления пароля — Cocosenor Access Password Tuner и установите ее.
Шаг 2: Нажмите «Открыть» и выберите файл db/accdb для импорта в программу.
Шаг 3: Выберите подходящий тип восстановления и настройте параметры восстановления, чтобы ускорить процесс восстановления пароля.
Шаг 4: Начните восстановление пароля базы данных Access, нажав кнопку «Старт» .
Во время процесса вы можете делать что угодно на своем ПК, например, работать или смотреть фильм.
Шаг 5: Дождитесь завершения процесса восстановления пароля. Когда пароль будет восстановлен, он появится во всплывающем окне. Затем вы можете открыть свою базу данных Access с паролем и удалить пароль из базы данных Access, следуя части 1.
Открыть защищенную паролем базу данных Access с кодом VBA
Этот способ работает только в более ранней версии Access 2000-2007, если вы используете Access 2010-2013, перейдите и см. часть 2.
Чтобы открыть защищенную паролем базу данных Access с помощью Код VBA:
Шаг 1: Создайте новую базу данных Access без защиты паролем.
Шаг 2: Откройте новый файл mdb и нажмите «Alt + F11», чтобы открыть Microsoft Visual Basic для приложений.
Шаг 3: В строке меню нажмите «Вставить», а затем выберите «Модуль».
Шаг 4: Скопируйте следующий код VBA и вставьте его в модуль.
Sub OpenDB()
Dim db As Database
Dim ws As WorkSpace
Dim rst As Recordset
Set ws = DBEngine.WorkSpaces(0)
Set db = ws.OpenDatabase _
(«C:\Program Files\Microsoft Office\Office\Samples\Northwind.mdb», _
False, False, «MS Access;PWD=северный ветер»)
Set rst = db.OpenRecordset(«Customers», dbOpenDynaset)
Если rst.

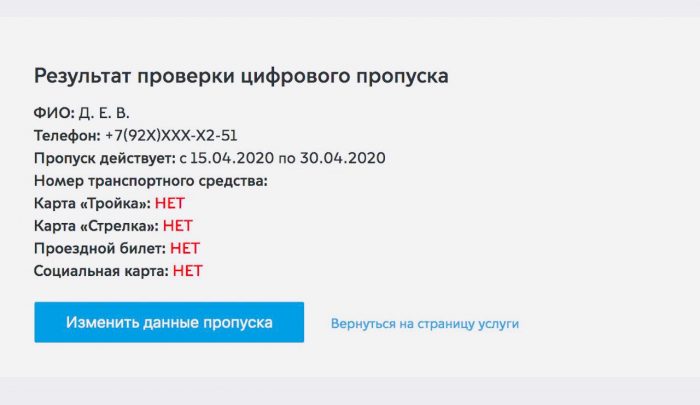
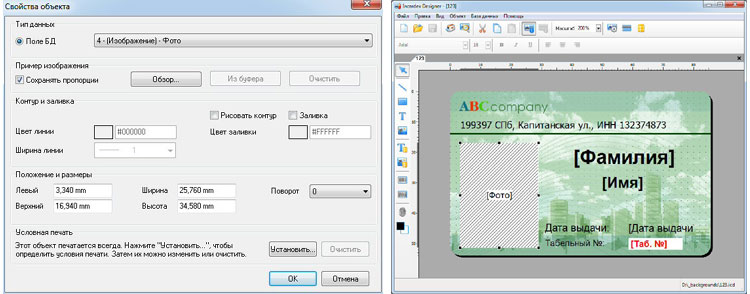 Для индекса можно использовать либо имя одного из индексируемых полей, либо другое подходящее имя.
Для индекса можно использовать либо имя одного из индексируемых полей, либо другое подходящее имя.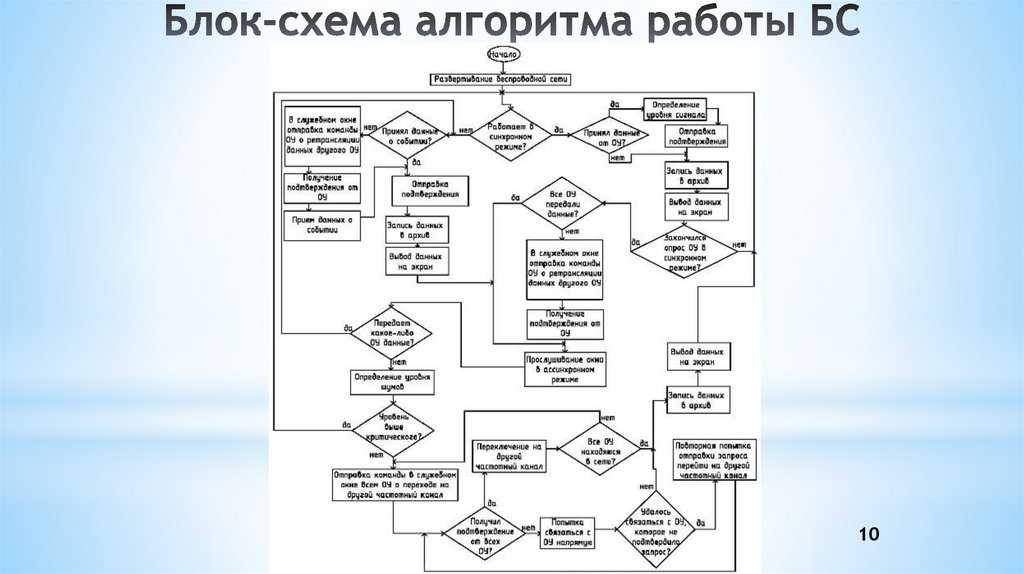


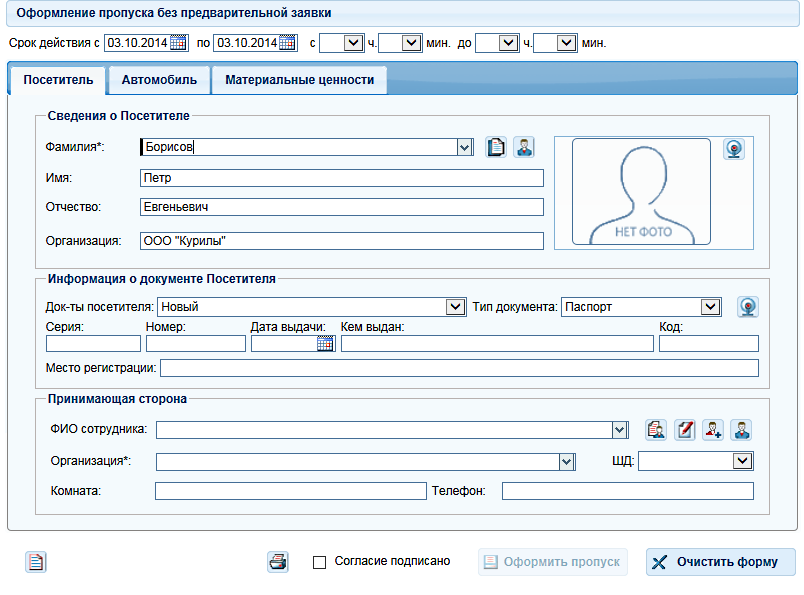
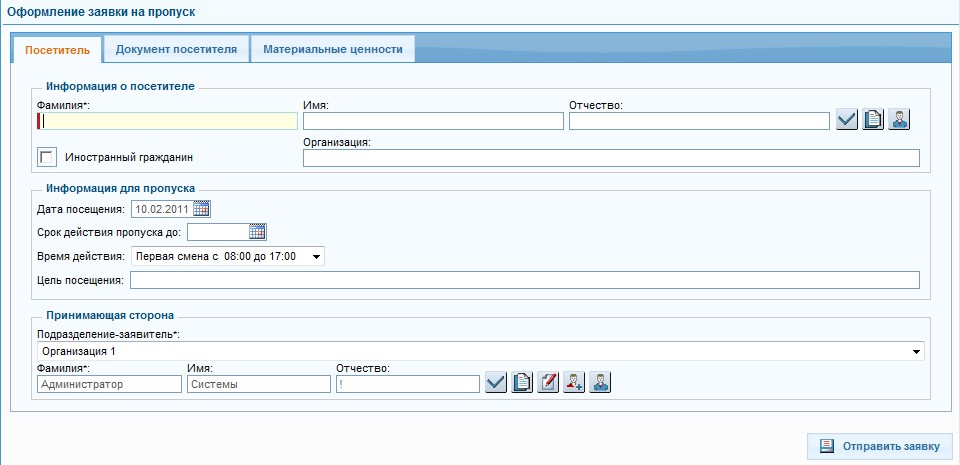 Для разделения значений используйте точку с запятой (;).
Для разделения значений используйте точку с запятой (;).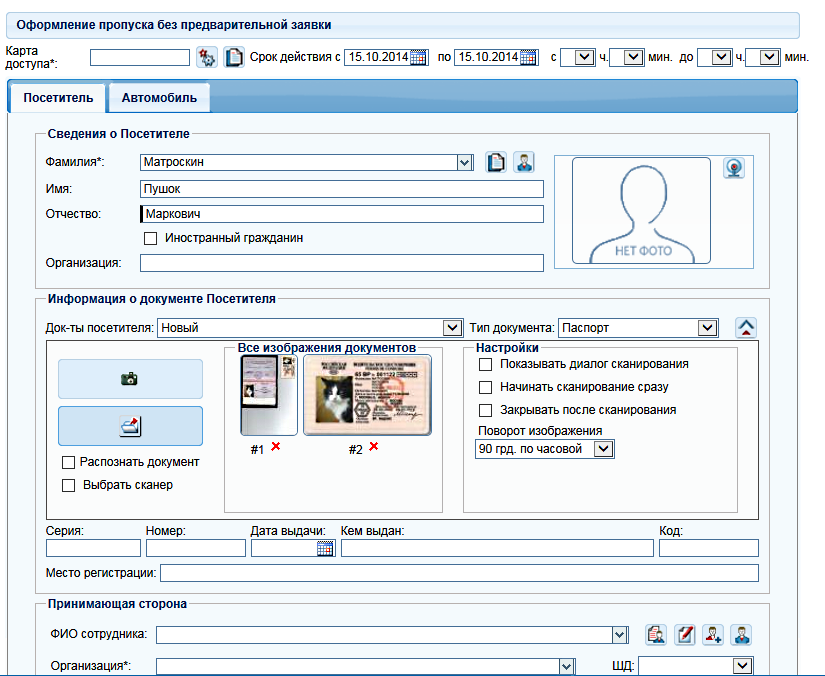 Затем выберите для Open Exclusive.
Затем выберите для Open Exclusive. 
Leave a Reply