Как продлить срок действия пропуска в зону АТО?
Инструкция
На чтение 3 мин Просмотров 2.4к.
С 2015 года на Донбассе действует электронная пропускная система пересечения линии разграничения. Чтобы оформить пропуск достаточно зарегистрироваться на сайте сервиса СБУ и подать заявку там, а спустя год пропуск придется продлевать.
TGorlovka составила подробную инструкцию по продлению электронного пропуска для проезда через КПВВ на Донбассе.
Читайте также: Как оформить бесплатно пропуск в зону АТО? →
Содержание
- Как продлить пропуск на сайте СБУ?
- Ответы на частые вопросы
- У меня возникли проблемы / пропуск не продлевается / есть вопрос. Что делать?
- Через какое время после продления можно ехать на КПВВ?
- Я зашел в свой старый аккаунт и не нашел там пропуск.
 Что это значит?
Что это значит? - Можно ли распечатать заявку / номер заявки и показать на КПВВ?
Как продлить пропуск на сайте СБУ?
Если вы подавали заявку на получение пропуска через сайт СБУ, продлевать его нужно в том же аккаунте с теми же логином и паролем. Не пробуйте зарегистрироваться заново — пропуск уже закреплен за старым аккаунтом и на новом его не найти.
Обратите внимание! Если ваш аккаунт был зарегистрирован на e-mail от Яндекса, Mail.ru или «Рамблера», у вас не получится продлить пропуск.
Продление и оформление пропусков доступны на сайте СБУ — https://urp.ssu.gov.ua/.
В случае, если вы забыли логин или пароль, попробуйте поискать его на почте — СБУ после регистрации высылает и логин, и пароль на электронный ящик. Если там найти ничего не удалось, придется восстановить пароль с помощью формы на сайте.
Чтобы найти письмо в почте, воспользуйтесь поиском по отправителю. Письма о регистрации приходят с [email protected].
Письмо от СБУ с данными для авторизации. Высылается при регистрации.
Высылается при регистрации.
После входа перейдите в раздел «Історія подачі заяв» (История подачи заявлений), где будут указаны все пропуска, оформленные на этом аккаунте.
Рядом с пропусками, срок действия которых заканчивается в течение двух месяцев, должна появится кнопка «Переподати» (Переподать).
В личном кабинете на сайте СБУ должна появится кнопка «Переотправить».
Нажмите на нее, после чего данные будут отправлены в СБУ для повторного рассмотрения заявления.
Заявления рассматривают за две недели, но чаще гораздо быстрее. Это зависит от загруженности сотрудников Службы безопасности.
Когда пропуск будет продлен, вы увидите статус «Оформлено» (Оформлено).
Ответы на частые вопросы
У меня возникли проблемы / пропуск не продлевается / есть вопрос. Что делать?
Нужно звонить в координационный центр. Только там могут решить любую вашу проблему с продлением или оформлением пропуска. Актуальные контакты есть на сайте сервиса пропусков.
Через какое время после продления можно ехать на КПВВ?
Как только вы нажимаете на кнопку «Переподати» (Переподать), информация о вашем пропуске удаляется из базы данных на КПВВ и пересечь линию разграничения вы не сможете пока пропуск не будет продлен.
Если пропуск уже проверили и продлили, у него изменился статус, то ехать можно сразу.
Я зашел в свой старый аккаунт и не нашел там пропуск. Что это значит?
Значит, что у вашего старого пропуска уже завершился срок действия и он был полностью удален из базы данных СБУ. Теперь вам нужно снова подать заявку на новый пропуск и дождаться, пока его проверят.
С нашей очень подробной инструкцией по получению пропуска через сайт СБУ, можно ознакомится здесь.
Можно ли распечатать заявку / номер заявки и показать на КПВВ?
Нет. Даже если у вас раньше был пропуск и вы подали заявку на его продление, наличие номера заявки или распечатки из личного кабинета вам ничего не даст. Сотрудники КПВВ могут пропустить вас на свой страх и риск, но их действия будут незаконными.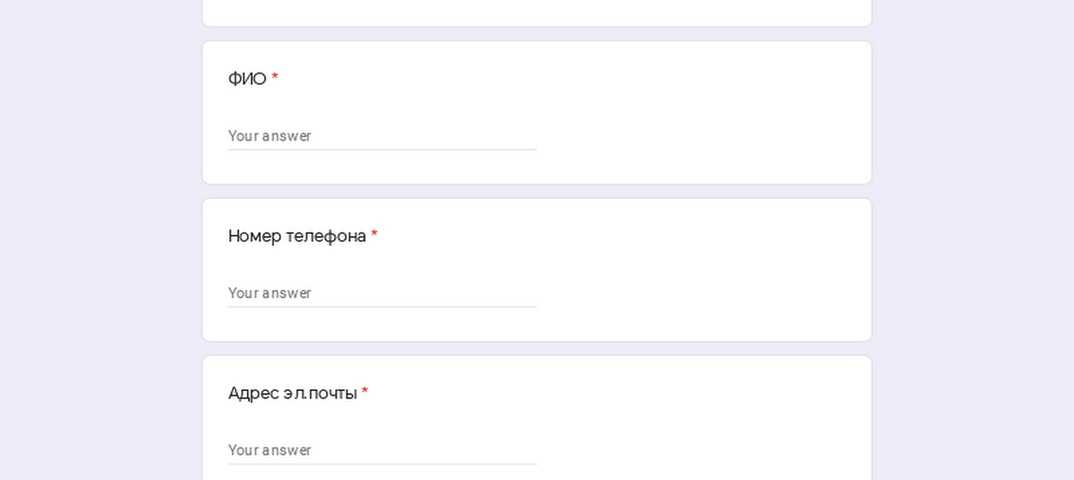
Материал обновлен 25 мая 2017 года.
Вопросы по продлению пропусков можно задать в комментариях.
Пропуск в зону АТО Пропускная система в зону АТО СБУ
Поделиться с друзьями
Документы студента — Образовательная программа «Прикладная математика» — Национальный исследовательский университет «Высшая школа экономики»
1. Студенческий билет
Готовит учебный офис Вашей образовательной программы на основании приказа о Вашем зачислении / переводе / восстановлении. Это первый документ, на основании которого Вы получаете все перечисленные ниже.
Для подготовки студенческого билета Вам необходимо принести фотографию (размер 3*4 см, обязательно матовую, возможна как цветная, так и черно-белая фотография). Глянцевые фото не принимаются, поскольку постановка печати на них затруднена. На обороте фотографию обязательно подпишите (фамилия и инициалы).
Срок изготовления студенческих билетов — 3-7 рабочих дней.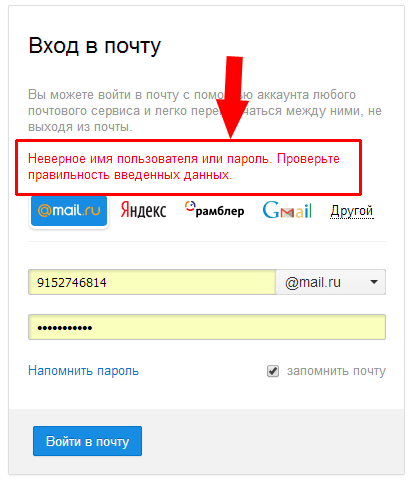
Студентам, поступившим на 1 курс, студенческие билеты выдаются на организационном собрании в последних числах августа. Актуализация (продление) студенческих билетов для студентов 2 и последующих курсов осуществляется в первой декаде сентября каждого учебного года. Сбор и возврат студенческих билетов осуществляется через старост групп. О дате начала приема студенческих билетов для продления сообщается на сайте.
В случае утери студенческого билета необходимо написать заявление с просьбой о выдаче дубликата. Сроки принятия решения по заявлению зависят от ответа на запрос в органы МВД РФ о подтверждении факта утери (кражи) и др.
Заявление на выдачу дубликата студенческого билета в связи с утерей оригинала
2. Электронный пропуск
По предъявлении студенческого билета Вы можете получить электронный пропуск в ком.114 в здании на Большом Трехсвятительском переулке, д.3. Фото делают при Вас и сразу же размещают его на пластиковую карту пропуска. Требуется 3-5 минут. Электронный пропуск действителен во всех зданиях НИУ ВШЭ.
Электронный пропуск действителен во всех зданиях НИУ ВШЭ.
3. Читательский билет
Вам оформят в библиотеке по предъявлении студенческого билета. Рекомендуем ознакомиться с правилами пользования библиотекой НИУ ВШЭ. В случае невыполнения обязательств с Вашей стороны возможны штрафные санкции со стороны вуза.
4. Электронный корпоративный адрес и пароль для работы в системе LMS
Логин и пароль выдается студенту при поступлении (восстановлении или переводе) на образовательную программу специалистом в Учебном офисе. Мы рекомендуем получать логин и пароль от корпоративной электронной почты одновременно с получением студенческого билета. При первом входе в систему пароль необходимо изменить и запомнить. При последующих входах используйте только Ваш измененный пароль. Изучив правила пользования корпоративной электронной почтой на странице lms.hse.ru, а также it.hse.ru/edu, Вы сможете настроить переадресацию сообщений на любой другой электронный адрес. Проверять корпоративную почту необходимо не реже 1 раза в 3 дня. Вся значимая информация направляется Вам на корпоративный электронный адрес. Без его использования успешное обучение в вузе затруднительно.
Вся значимая информация направляется Вам на корпоративный электронный адрес. Без его использования успешное обучение в вузе затруднительно.
5. Зачетная книжка студента
Зачетная книжка у студента НИУ ВШЭ ведется только в электронном виде. Это электронный журнал оценок, который каждый студент может видеть в системе lms, работая под своим логином. О порядке получения логина см.выше.
В случае возникновения вопросов по документам обращайтесь в учебный офис, мы всегда рады Вам помочь.
Сброс рабочего или учебного пароля с помощью информации о безопасности
Если вы забыли свой рабочий или учебный пароль, никогда не получали пароль от своей организации или ваша учетная запись была заблокирована, вы можете использовать свою информацию о безопасности и мобильное устройство для сброса ваш рабочий или учебный пароль. Ваш администратор должен включить эту функцию, чтобы вы могли настроить свою информацию и сбросить собственный пароль.
Если вы знаете свой пароль и хотите его изменить, см.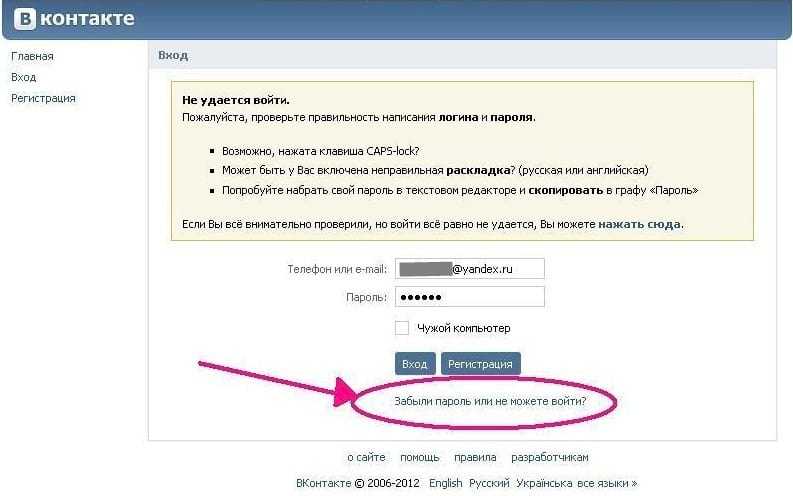 разделы «Как изменить пароль» этой статьи.
разделы «Как изменить пароль» этой статьи.
Важно: Эта статья предназначена для пользователей, пытающихся сбросить забытый или неизвестный пароль рабочей или учебной учетной записи. Если вы являетесь администратором и ищете информацию о том, как включить самостоятельный сброс пароля для своих сотрудников или других пользователей, см. раздел Развертывание самостоятельного сброса пароля Azure AD и другие статьи.
Как сбросить или разблокировать пароль для рабочей или учебной учетной записи
Если вы не можете получить доступ к своей учетной записи Azure Active Directory (Azure AD), это может быть вызвано одной из следующих причин:
Ваш пароль не работает, и вы хотите сбросить его, или
Вы знаете свой пароль, но ваша учетная запись заблокирована, и вам нужно ее разблокировать.

На экране Введите пароль выберите Забыли пароль .
На экране Вернитесь в свою учетную запись введите свой рабочий или учебный идентификатор пользователя (например, адрес электронной почты), подтвердите, что вы не робот, введя символы, которые вы видите на экране, а затем выберите Далее .
Примечание: Если ваш администратор не разрешил вам сбросить собственный пароль, вы увидите ссылку Связаться с администратором вместо ссылки Вернуться в свою учетную запись экран. Эта ссылка позволяет вам связаться со своим администратором по поводу сброса пароля по электронной почте или через веб-портал.

Выберите один из способов проверки вашей личности, измените пароль и добавьте запрошенную информацию. В зависимости от того, как ваш администратор настроил вашу организацию, вам может потребоваться пройти этот процесс второй раз, добавив информацию для второй проверки. шаг. Если вы хотите узнать больше об одном из методов, они подробно описаны в разделе «Методы сброса» этой статьи.
Примечания:
В зависимости от того, как ваш администратор настроил вашу организацию, некоторые из этих параметров проверки могут быть недоступны. Вы должны предварительно настроить мобильное устройство для проверки хотя бы одним из этих способов.
Кроме того, ваш новый пароль может соответствовать определенным требованиям надежности. Надежные пароли обычно содержат от 8 до 16 символов, включая символы верхнего и нижнего регистра, как минимум одну цифру и как минимум один специальный символ.

Методы сброса
Сбросьте пароль, используя адрес электронной почты
Отправляет электронное письмо на адрес электронной почты, который вы ранее указали в двухэтапной аутентификации или информации о безопасности. Если ваш администратор включил информацию о безопасности, дополнительные сведения о настройке адреса электронной почты можно найти в статье Настройка сведений о безопасности для использования электронной почты (предварительная версия). Если вы еще не используете информацию о безопасности, дополнительную информацию о настройке адреса электронной почты можно найти в статье Настройка моей учетной записи для двухэтапной проверки .
Выберите Отправить мне альтернативный адрес электронной почты , а затем выберите Отправить по электронной почте .

Введите код подтверждения из сообщения электронной почты в поле, а затем выберите Далее .
Введите и подтвердите новый пароль, а затем выберите Готово .
Сбросьте пароль с помощью текстового сообщения
Отправляет текстовое сообщение на номер телефона, который вы ранее указали в информации о безопасности. Если ваш администратор включил информацию о безопасности, дополнительные сведения о настройке обмена текстовыми сообщениями можно найти в статье Настройка сведений о безопасности для использования текстовых сообщений (предварительная версия). Если вы еще не используете информацию о безопасности, дополнительную информацию о настройке обмена текстовыми сообщениями можно найти в статье Настройка моей учетной записи для двухэтапной проверки .
Выберите Отправьте сообщение на мой мобильный телефон , введите свой номер телефона, а затем выберите Отправьте сообщение .
Введите код подтверждения из текстового сообщения в поле, а затем выберите Далее .
Введите и подтвердите новый пароль, а затем выберите Готово .
Сбросьте пароль, используя номер телефона
Выполняет автоматический голосовой вызов на номер телефона, который вы ранее указали в информации о безопасности. Если ваш администратор включил информацию о безопасности, дополнительные сведения о настройке номера телефона можно найти в статье Настройка информации о безопасности для использования телефонного звонка (предварительная версия).
Если ваш администратор включил информацию о безопасности, дополнительные сведения о настройке номера телефона можно найти в статье Настройка информации о безопасности для использования телефонного звонка (предварительная версия).
Выберите Позвоните на мой мобильный телефон , введите свой номер телефона, а затем выберите Позвоните .
Ответьте на телефонный звонок и следуйте инструкциям, чтобы подтвердить свою личность, а затем выберите Далее .
Введите и подтвердите новый пароль, а затем выберите Готово .

Сброс пароля с помощью контрольных вопросов
Показывает список контрольных вопросов, которые вы установили в информации о безопасности. Если ваш администратор включил информацию о безопасности, дополнительные сведения о настройке контрольных вопросов можно найти в статье Настройка информации о безопасности для использования предопределенных контрольных вопросов (предварительная версия).
Выберите Ответьте на мои контрольные вопросы , ответьте на вопросы и выберите Далее .
Введите и подтвердите новый пароль, а затем выберите Готово .
Сбросьте свой пароль с помощью уведомления от вашего приложения для проверки подлинности
Отправляет уведомление об утверждении в приложение-аутентификатор. Если ваш администратор включил информацию о безопасности, вы можете найти дополнительные сведения о настройке приложения для проверки подлинности для отправки уведомления в статье Настройка сведений о безопасности для использования приложения для проверки подлинности (предварительная версия). Если вы еще не используете сведения о безопасности, дополнительные сведения о настройке приложения для проверки подлинности для отправки уведомлений см. в статье Настройка моей учетной записи для двухэтапной проверки .
Если ваш администратор включил информацию о безопасности, вы можете найти дополнительные сведения о настройке приложения для проверки подлинности для отправки уведомления в статье Настройка сведений о безопасности для использования приложения для проверки подлинности (предварительная версия). Если вы еще не используете сведения о безопасности, дополнительные сведения о настройке приложения для проверки подлинности для отправки уведомлений см. в статье Настройка моей учетной записи для двухэтапной проверки .
Выберите Утвердить уведомление в моем приложении для проверки подлинности , а затем выберите Отправить уведомление .
Подтвердите вход из приложения для проверки подлинности.

Введите и подтвердите новый пароль, а затем выберите Готово .
Сбросьте пароль с помощью кода из приложения для проверки подлинности
Принимает случайный код, предоставленный вашим приложением аутентификации. Если ваш администратор включил информацию о безопасности, вы можете найти дополнительные сведения о настройке приложения для проверки подлинности для предоставления кода в статье Настройка сведений о безопасности для использования приложения для проверки подлинности (предварительная версия). Если вы еще не используете информацию о безопасности, вы можете найти дополнительную информацию о настройке приложения для проверки подлинности для предоставления кода в статье Настройка моей учетной записи для двухэтапной проверки .
Выберите Введите код из моего приложения для проверки подлинности , а затем выберите Отправить уведомление .
Откройте приложение для проверки подлинности, введите код подтверждения для своей учетной записи в поле и выберите Далее .
Введите и подтвердите новый пароль, а затем выберите Готово .
После того, как вы получите сообщение о том, что ваш пароль был сброшен, вы можете войти в свою учетную запись, используя новый пароль.
Если вы по-прежнему не можете получить доступ к своей учетной записи, обратитесь за дополнительной помощью к администратору вашей организации.
После сброса пароля вы можете получить электронное письмо с подтверждением от учетной записи, например «Microsoft от имени your_organization .» Если вы получили подобное электронное письмо, но вы не изменили свой пароль недавно, вы должны немедленно связаться с администратором вашей организации.
Как сменить пароль
Если вы просто хотите изменить свой пароль, вы можете сделать это через портал Office 365, портал «Мои приложения» или страницу входа в Windows 10.
Чтобы изменить пароль с помощью портала Office 365
Используйте этот метод, если вы обычно получаете доступ к своим приложениям через портал Office:
Войдите в свою учетную запись Office 365, используя существующий пароль.
Выберите свой профиль в правом верхнем углу, а затем выберите Просмотреть учетную запись .
Выберите Безопасность и конфиденциальность > Пароль .
Введите свой старый пароль, создайте и подтвердите новый пароль, а затем выберите Отправить .
Чтобы изменить пароль на портале «Мои приложения»
Используйте этот метод, если вы обычно получаете доступ к своим приложениям с портала «Мои приложения»:
Войдите на портал «Мои приложения», используя существующий пароль.
Выберите свой профиль в правом верхнем углу, а затем выберите Профиль .
Выберите Изменить пароль .
Введите старый пароль, создайте и подтвердите новый пароль, а затем выберите Отправить .
Чтобы изменить пароль при входе в Windows
Если ваш администратор включил эту функцию, вы увидите ссылку для сброса пароля на экране входа в Windows 7, Windows 8, Windows 8.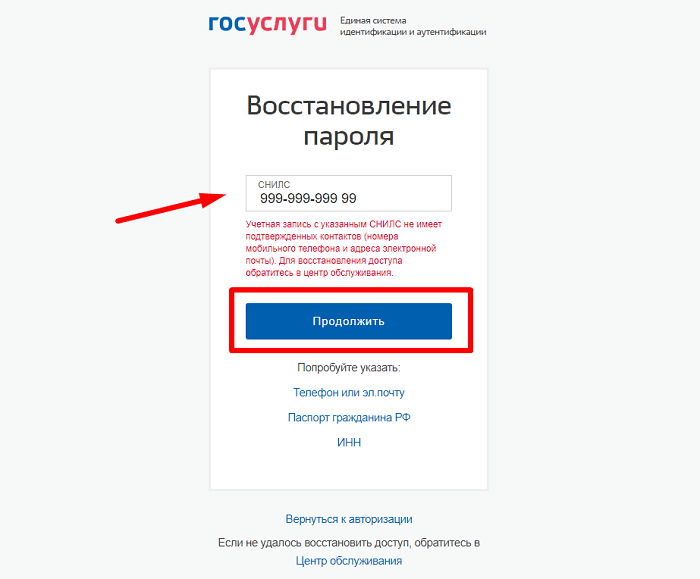 1 или Windows 10.
1 или Windows 10.
Выберите ссылку Сбросить пароль , чтобы начать процесс сброса пароля без использования обычного веб-интерфейса.
Подтвердите свой идентификатор пользователя и выберите Далее .
Выберите и подтвердите способ связи для проверки. При необходимости выберите второй вариант проверки, отличный от предыдущего, заполнив необходимую информацию.
На Создать новый пароль , введите и подтвердите новый пароль, а затем выберите Далее .
 Надежные пароли обычно содержат от 8 до 16 символов, включая символы верхнего и нижнего регистра, как минимум одну цифру и как минимум один специальный символ.
Надежные пароли обычно содержат от 8 до 16 символов, включая символы верхнего и нижнего регистра, как минимум одну цифру и как минимум один специальный символ.После того, как вы получите сообщение о том, что ваш пароль был сброшен, вы можете выбрать Готово . Если вы по-прежнему не можете получить доступ к своей учетной записи, обратитесь за дополнительной помощью к администратору вашей организации.
Распространенные проблемы и их решения
Вот некоторые распространенные случаи ошибок и их решения:
Проблема | Описание | Решение |
Когда я пытаюсь изменить свой пароль, я получаю сообщение об ошибке. | В вашем пароле есть слово, фраза или шаблон, благодаря которым ваш пароль легко угадать. | Попробуйте еще раз, используя более надежный пароль. |
После того, как я ввожу свой идентификатор пользователя, я перехожу на страницу с надписью «Пожалуйста, свяжитесь с вашим администратором». | «Microsoft определила, что паролем вашей учетной записи пользователя управляет ваш администратор в локальной среде. В результате вы не можете сбросить свой пароль по ссылке «Не удается получить доступ к вашей учетной записи». | Ваш администратор не включил сброс пароля для вашей организации по ссылке «Не удается получить доступ к вашей учетной записи» или не предоставил вам лицензию на использование этой функции. Чтобы сбросить пароль, выберите ссылку «связаться с администратором», чтобы отправить электронное письмо администратору вашей компании и сообщить ему, что вы хотите сбросить пароль. |
После того, как я ввожу свой идентификатор пользователя, я получаю сообщение об ошибке: «Нам не удалось проверить вашу учетную запись». | В процессе входа не удалось проверить данные вашей учетной записи. | Это сообщение может появиться по двум причинам.
|
Следующие шаги
Подробнее о безопасности см. в обзорной статье Информация о безопасности (предварительная версия).
Если вы пытаетесь вернуться к личной учетной записи, такой как Xbox, hotmail.com или outlook.com, попробуйте рекомендации из статьи Когда вы не можете войти в свою учетную запись Microsoft.

Получите читательский билет в NYPL
Получите читательский билет!
Быстрые ссылки
- Подать заявку на новую карту >
- Забыли PIN-код/пароль? >
- Замена утерянной или украденной карты >
- Продлить карту >
- Управление своей учетной записью в Интернете >
Подать заявку на получение читательского билета
Любой человек, проживающий, работающий, посещающий школу или платящий налоги на недвижимость в штате Нью-Йорк, имеет право бесплатно получить абонемент в публичную библиотеку Нью-Йорка.
Посещение Нью-Йорка для исследований?
Взрослые и подростки могут подать заявку через Интернет или лично в любой нью-йоркской публичной библиотеке или на мероприятии, спонсируемом библиотекой. Заявления для детей в возрасте 12 лет и младше должны быть заполнены лично и требуют подписи родителя или опекуна.
Когда вы подаете заявку на карту онлайн, вы получите 7-значный временный штрих-код.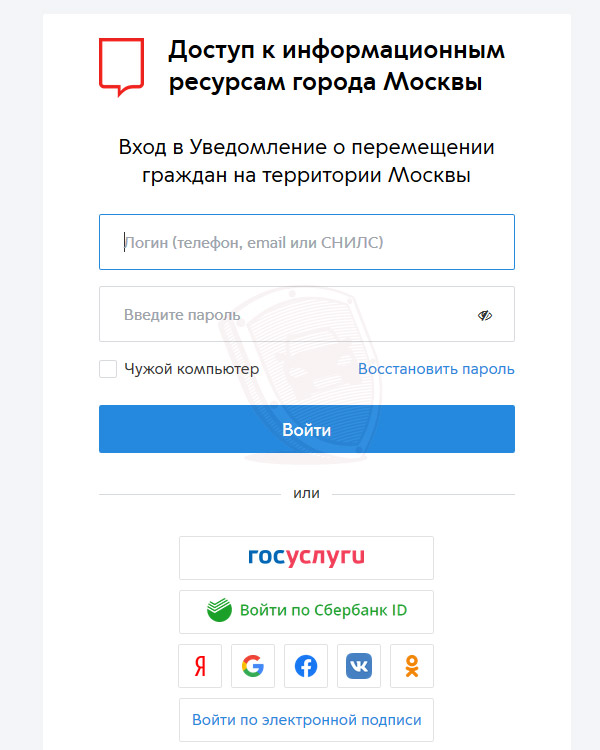 Это позволяет вам установить PIN-код/пароль, заблокировать находящиеся в обращении элементы или отправить запрос на получение исследовательских элементов из внешнего хранилища.
Это позволяет вам установить PIN-код/пароль, заблокировать находящиеся в обращении элементы или отправить запрос на получение исследовательских элементов из внешнего хранилища.
Вы должны сначала подтвердить свою учетную запись, чтобы загружать электронные книги и аудиокниги, и иметь физическую карту для заимствования материалов, поиска в базах данных библиотеки или резервирования компьютера.
Подать заявку через Интернет
Продлить или подтвердить свою карту
Срок действия всех библиотечных карточек для взрослых, подростков и детей для держателей карт в районе метро Нью-Йорка и в штате Нью-Йорк истекает, и их необходимо продлевать каждые три года. Новые заявители на получение читательского билета, которые подали заявку на получение карты через Интернет, должны подтвердить свою карту, прежде чем можно будет расширить полные привилегии держателя карты.
Владельцы карт в столичном районе Нью-Йорка (пять районов Нью-Йорка) должны посетить любую публичную библиотеку Нью-Йорка, чтобы предъявить требуемые формы удостоверения личности, чтобы продлить или подтвердить свою карту.
Владельцы карт из районов штата Нью-Йорк за пределами района Metro NY могут отправить отсканированные копии или копии требуемых форм идентификации по электронной почте на адрес [email protected].
Исследователи за пределами штата Нью-Йорк, желающие использовать онлайновые базы данных библиотеки, должны связаться с исследовательским отделом NYPL, чтобы узнать о доступе.
Право на продление и информация о процессе продления.
Забыли PIN-код/пароль? Что это?
Если вы предоставили библиотеке действующий адрес электронной почты, вы можете нажать Забыли свой PIN-код/пароль? на главном экране каталога или исследовательского каталога. Ссылка с инструкциями по изменению вашего PIN-кода/пароля будет отправлена на адрес электронной почты, указанный в вашей учетной записи, что даст вам небольшой период времени для обновления вашей информации. Вы должны выбрать PIN-код или пароль без повторяющихся или очевидных символов (например, 1234 или aaaatf54).
Сброс вашего PIN-кода/пароля
Если вы не предоставили нам действующий адрес электронной почты, вы можете посетить Библиотеку с действительным удостоверением личности, чтобы сотрудник создал или сбросил ваш PIN-код/пароль для вас. Ваш PIN-код/пароль нельзя изменить или подтвердить по телефону, электронной почте или в чате.
Замена утерянной или украденной карты
Владельцы карт несут ответственность за все элементы карты, любое использование карты и все предъявленные к ней обвинения до тех пор, пока не будет сообщено об утере или краже карты. Если ваша карта потеряна или украдена, немедленно сообщите об этом в библиотеку. У вас есть три способа сообщить нам об утере или краже карты: Позвоните по номеру 9.17-ASK-NYPL (917-275-6975), отправьте электронное письмо Ask NYPL или посетите ближайшую библиотеку, чтобы сообщить об утере карточки.
Электронная почта Спросите NYPL
Управление вашей учетной записью в Интернете
После регистрации карты вы сможете управлять многими данными своей учетной записи в Интернете.

 Что это значит?
Что это значит?
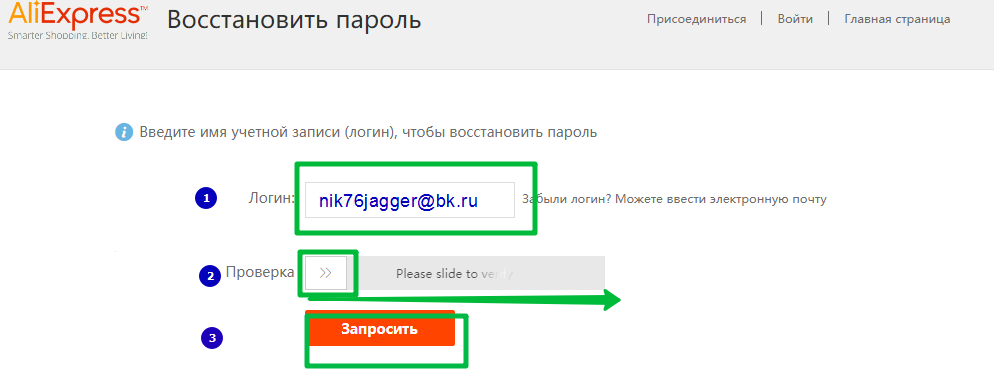
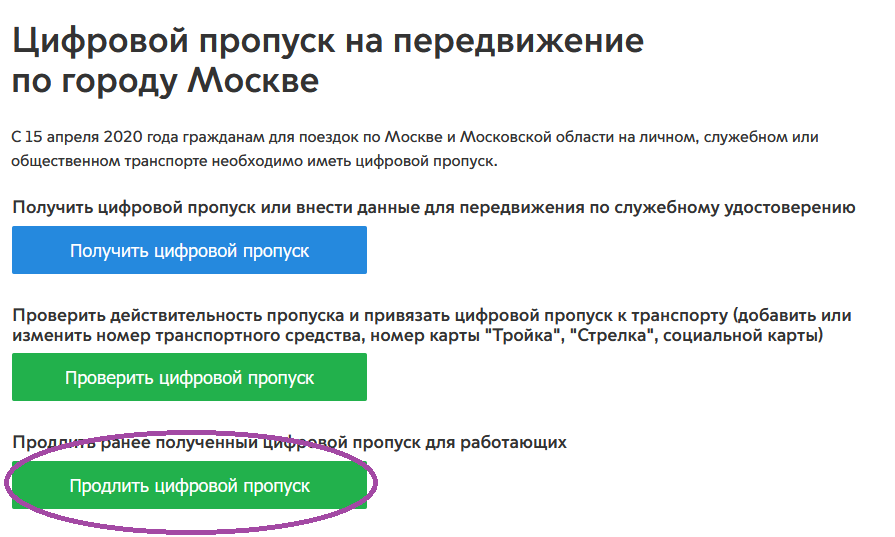


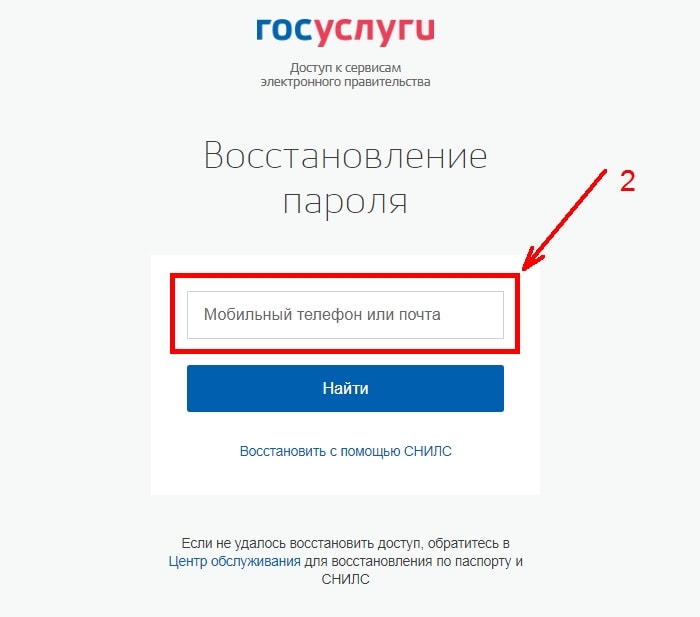
 Надежные пароли обычно содержат от 8 до 16 символов, включая символы верхнего и нижнего регистра, как минимум одну цифру и как минимум один специальный символ.
Надежные пароли обычно содержат от 8 до 16 символов, включая символы верхнего и нижнего регистра, как минимум одну цифру и как минимум один специальный символ.



Leave a Reply