Программа Global UGRAD — Посольство и консульства США в Российской Федерации
Программа Global UGRAD предоставляет студентам из разных стран мира возможность провести один учебный семестр в колледжах и университетах США, без получения диплома. Участвовать могут студенты, которые в настоящее время учатся на первых двух курсах четырехлетних программ бакалавриата или на первых трех курсах пятилетних программ бакалавриата или специалитета, на дневном обучении. Отбор участников программы осуществляется на основании выдающейся успеваемости, лидерских качеств, и хорошего знания письменного и устного английского языка.
В России заявки на конкурс программы Global UGRAD 2020-2021 года могут подавать только выпускники и участники Программы «Доступ» (English ACCESS Microscholarship Program). Остальные студенты могут участвовать в конкурсе программы YEAR (Year of Exchange in America for Russians), https://ru.usembassy.gov/ru/education-culture-ru/year-exchange-america-russians-year-ru/, которая предоставляет возможность обучения в колледжах и университетах США в течение одного года.
Программа спонсируется за счет Отдела Образования и Культуры (Bureau of Educational and Cultural Affairs) Государственного Департамента США. Стипендия полностью покрывает один семестр обучения в указанном колледже или университете США без получения диплома. Участники программы – молодые лидеры, которые стремятся улучшить жизнь окружающего их сообщества. Во время пребывания в США они знакомятся с устройством американского общества, культурой страны и процессом обучения в США. Они также примут участие в волонтерских проектах, посвященных развитию местного сообщества и смогут улучшить свои профессиональные навыки.
Дополнительную информацию о программе Global UGRAD можно найти в инструкциях по заполнению анкеты, на вебсайте программы GlobalUGRAD и на странице программы Global UGRAD в Facebook.
Если у Вас есть вопросы о программе Global UGRAD, свяжитесь с Офисом образовательных обменов Посольства США в РФ, US—RussiaExchanges@state.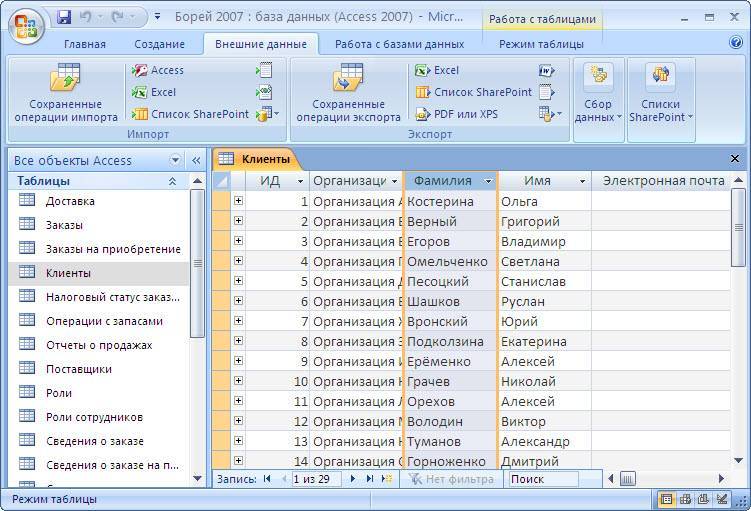 gov.
gov.
Крайний срок подачи заявок – 31 декабря 2019 года.
Описание программы
Участники программы Global UGRAD учатся в аккредитованных колледжах и университетах США. Они также участвуют в волонтерских проектах, посвященных развитию местного сообщества, профессиональных стажировках и культурных мероприятиях. Они посещают лекции, семинары и дискуссии, общаются с преподавателями и студентами, знакомятся с академической культурой США и изучают особенности американского высшего образования. Университеты также предложат дополнительные предметы, которые позволят улучшить навыки проведения исследований, написания исследовательской работы, критического мышления, управления личным временем, ведения заметок, подготовки и успешной сдачи тестов. В течение семестра студенты обязательно должны изучить по крайней мере один курс американистики, посвященный истории, литературе, искусству или государственной системе США. Участники программы будут жить в общежитиях на территории принимающих университетов и колледжей.
Участники программы НЕ могут выбирать принимающий университет или колледж. Организаторы программы подберут учебное заведение, наиболее полно соответствующее их учебным интересам.
В связи с тем, что программа не предполагает получение диплома, участники должны самостоятельно узнать, признает ли их российский университет оценки и кредиты, полученные во время обучения в американском учебном заведении в рамках программы Global UGRAD.
В программе могут принять участие студенты, изучающие любые специальности.
*В соответствии с требованиями визы J-1 студенты, изучающие медицину, сестринское дело, ветеринарию, фармакологию и другие медицинские специальности, должны иметь ввиду, что они не смогут напрямую участвовать в лечении пациентов, в том числе животных, что может ограничить возможности обучения в принимающем университете.
Программа полностью финансируется принимающей стороной, включая:
- международный перелет от дома до принимающего университета в США,
- обучение и проживание в США,
- ориентацию перед отъездом из России,
- онлайн-ориентацию после прибытия в США,
семинар по окончании программы.
*Расходы, связанные с оформлением заграничного паспорта, не компенсируются и полностью лежат на заявителе.
Критерии отбора
В России, заявки могут подавать только выпускники и участники Программы «Доступ» (English ACCESS Microscholarship Program).
Кандидаты на участие в программе Global UGRAD должны продемонстрировать свой лидерский потенциал и подтвердить активное участие в учебе, общественных мероприятиях и жизни окружающего сообщества. Они должны быть студентами дневной формы обучения в российском вузе и после возвращения с программы должны проучиться в нем по крайней мере один семестр. Программа Global UGRAD не может заменять последний семестр обучения в российском университете.
Участвовать в программе могут любые студенты вне зависимости от выбранной специальности, расовой и этнической принадлежности, цвета кожи, пола, сексуальной ориентации, религиозных убеждений или инвалидности. Заявки от студентов с физическими ограничениями особо приветствуются.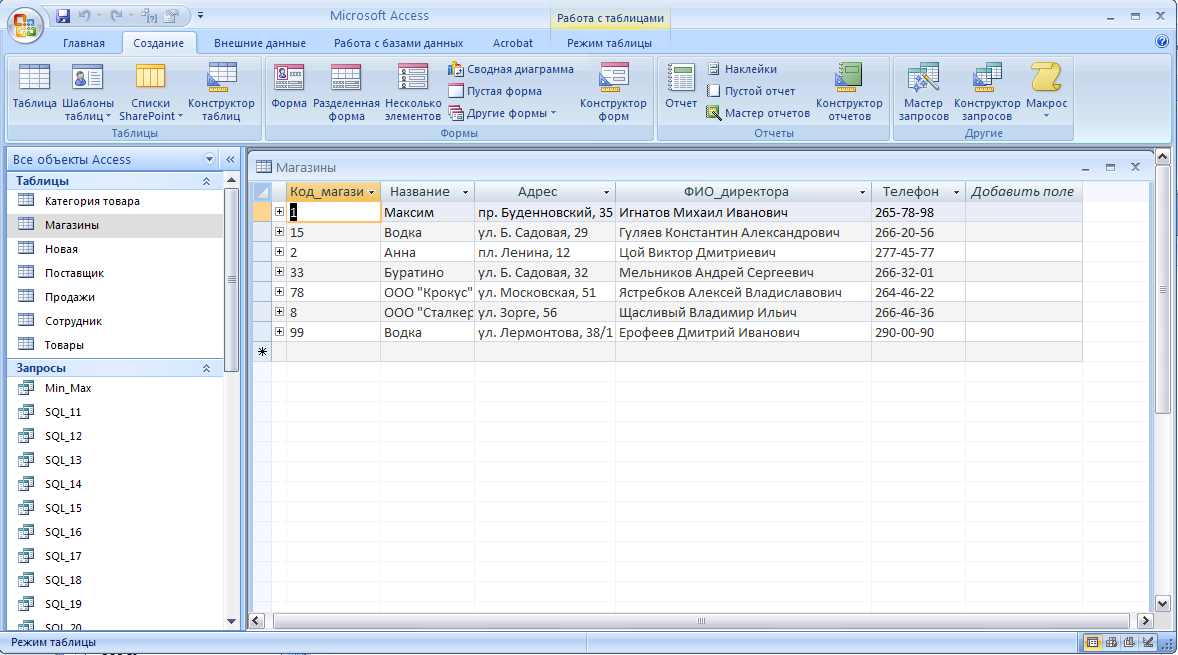
Отбор участников программы Global UGRAD учитывает личные и общественные достижения кандидатов и проходит на основе открытого конкурса, в котором могут принять участие все студенты, соответствующие следующим критериям:
- Заявители должны быть гражданами РФ;
- Заявители должны постоянно проживать и обучаться в РФ;
- К участию допускаются только студенты, зачисленные на дневную форму обучения и отучившиеся в течение по меньшей мере одного семестра на момент начала программы. В связи с тем, что к концу программы Global UGRAD у заявителей должно оставаться не менее одного семестра до окончания срока обучения в вузе РФ, а выбор семестра обучения в США не гарантируется, в конкурсе могут участвовать студенты, которые в настоящее время учатся на первых двух курсах четырехлетних программ бакалавриата или на первых трех курсах пятилетних программ бакалавриата или специалитета;
- К концу программы Global UGRAD у заявителей должно оставаться не менее одного семестра до окончания срока обучения в вузе РФ;
- Заявители должны продемонстрировать свой лидерский потенциал через успеваемость, общественную и прочую внеурочную деятельность;
- Заявители должны продемонстрировать хорошее владение письменным и устным английским языком.
 Финалисты и альтернативные кандидаты должны будут сдать экзамен TOEFL;
Финалисты и альтернативные кандидаты должны будут сдать экзамен TOEFL; - Предпочтение будет отдаваться участникам, которые никогда не бывали в США или в других странах или имеют небольшой опыт путешествий;
- Заявители должны обязательно вернуться в Россию после окончания программы;
- Заявители должны быть старше 18 лет.
Следующие лица не могут участвовать в программе Global UGRAD:
- Граждане США или лица, постоянно проживающие на территории США;
- Граждане других стран, обучающиеся в России;
- Лица, проживающие, обучающиеся или работающие за пределами РФ;
- Сотрудники посольства или консульств США, а также других государственных органов и агентств США в России; данные сотрудники также не могут участвовать в программе в течение года после увольнения;
- Члены семьи (супруги и дети) сотрудников посольства или консульств США, а также других государственных органов и агентств США в России; члены семьи сотрудников также не могут участвовать в программе в течение года после увольнения;
- Сотрудники WorldLearning и члены их семьи;
- Студенты, обучающиеся по программам магистратуры;
- Выпускники программ обмена FLEX (Future Leaders Exchange Program), Benjamin Franklin Transatlantic Summer Institute, Between the Lines Creative Writing Program;
Проверка знаний английского языка
Все основные и альтернативные кандидаты на участие в программе Global UGRAD, успешно прошедшие полуфинальный отбор, должны сдать тест на знание английского языка TOEFL. Ваучеры для оплаты теста будут предоставлены.
Ваучеры для оплаты теста будут предоставлены.
Процесс подачи заявок
Онлайн-заявка на участие в программе Global UGRAD находится здесь: Global UGRAD online application и будет активна в период подачи заявок.
Рекомендуем использовать Google Chrome или Mozilla Firefox. Мы не рекомендуем использовать Internet Explorer.
Перед заполнением заявки, пожалуйста, ознакомьтесь с инструкцией и изучите информацию о программе и ее требованиях. Проверьте все Ваши ответы и все вложенные документы.Вы можете сохранить анкету и вернуться к ее заполнению позже. Все документы, составляющие заявку, должны быть заполнены на английском языке. Неполные или неправильно заполненные заявки рассматриваться не будут.
Полный пакет-заявление на участие в программе включает:
- Заполненную онлайн-заявку,
- Копию или выписку из зачетной книжки с оценками за все годы обучения в университете (с переводом на английский язык).
 (Первокурсники могут приложить копию школьного аттестата с оценками)
(Первокурсники могут приложить копию школьного аттестата с оценками) - Две рекомендации(с переводом на английский язык). Первое рекомендательное письмо должно быть написано Вашим основным преподавателем в университете; вторая рекомендация должна быть составлена другим профессором/учителем, работодателем, тренером, любым другим человеком, который знает о Вашей внеурочной деятельности.
- Копию двух основных страниц загранпаспорта (если загранпаспорта нет – основных страниц российского паспорта).
Студенты, успешно прошедшие конкурс, получат информацию об участии в программе в мае-июне.
Microsoft Access для чайников – что это за программа и как ей пользоваться
Microsoft Office – редактор, который позволяет создавать и редактировать офисные документы. В нем также встроено приложение, позволяющее пользователям работать с базами данных. Базы данных – это, в первую очередь, удобный инструмент для хранения, систематизации и извлечения нужной информации. В этом материале будет подробно разобран редактор Microsoft Access и опубликована пошаговая инструкция по работе с приложением.
Что такое Microsoft Access
Microsoft Office Access – мощный редактор, который представляет собой систему управления базами данных, основанными на реляционной модели. Также необходимо отметить, что он использует динамическую модель обмена между сетевыми ресурсами и приложениями. При этом редактор использует продвинутые инструменты для обработки любого типа информации и представление их в виде четкой последовательной структуры.
В Access также внедрена поддержка динамической библиотеки ActiveX. Эта технология, которая помогает не только представлять информацию в виде текста, а также в виде объектов мультимедии. Реляционная модель позволяет устанавливать связи между базами и контролировать любое изменение, своевременно внося коррективы.
Некоторые пользователи считают, что один из редакторов Microsoft Office Excel похож на программу Access, но это заблуждение. Excel является инструментом для работы с электронными таблицами, а последний, в свою очередь, используется для создания БД в виде таблиц.
Принцип работы Excel основывается на организации данных внутри отдельной таблицы, Access позволяет выполнять более сложные задачи, работая с большим массивом информации. И в заключении необходимо отметить важную особенность, Excel рассчитан для одного пользователя, так как изменение информации носит локальный характер, а Аксесс подразумевает многопользовательскую работу с базами.
Зачем используется
Редактор применяется для полной автоматизации работы с БД в разных сферах деятельности, бизнесе, управлении кадрами и т.д. Стоит заметить, что благодаря тому, что программное обеспечение имеет универсальную структуру, оно помогает избавиться от переизбытка данных, когда требуется изменить нужный параметр, не путем ввода нового, а корректировкой старого. Причем изменения отразятся не только в основной базе, но и в связанных с ней.
Структура приложения
Удобство работы с программой достигается благодаря наличию элементов, позволяющих автоматизировать процесс создания базы.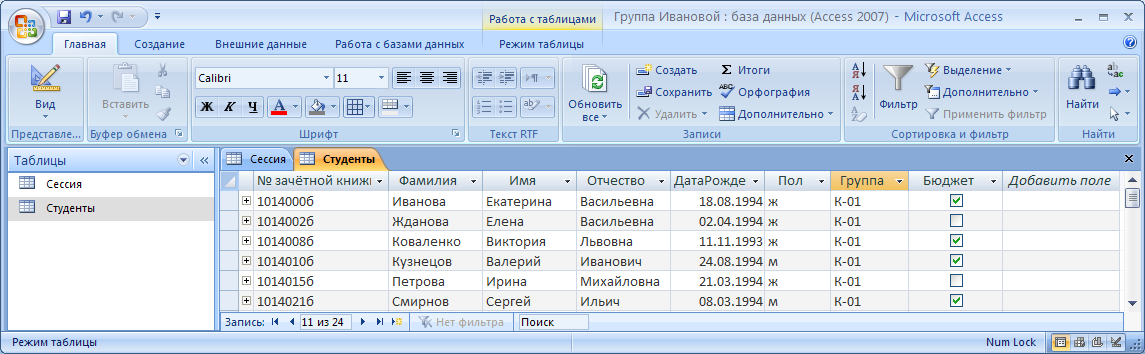 Далее будет приведен список основных компонентов программного обеспечения.
Далее будет приведен список основных компонентов программного обеспечения.
Компоненты:
- таблица. Компонент приложения предназначен для записи и хранения данных;
- запрос. Элемент предназначен для получения информации из одной или нескольких таблиц. Является средством для обращения к связанным БД и стороннему ПО;
- форма. Объект используется для представления введенной информации в более удобном для пользователя виде;
- отчет. Позволяет получить конечный результат в виде готового документа;
- макрос. Он представляет собой элемент, содержащий в себе последовательное описание для выполнения того или иного действия. С помощью него можно задать команду, которая будет выполнять определенную задачу, например, проверка изменения данных в одной из таблиц;
- модуль. Компонент, который содержит в себе программное обеспечение, написанное на языке программирования Visual Basic.
 С его помощью редактор существенно расширяет функционал. Достигается это благодаря использованию функций и процедур, призванных реагировать на те или иные изменения;
С его помощью редактор существенно расширяет функционал. Достигается это благодаря использованию функций и процедур, призванных реагировать на те или иные изменения; - страница доступа. С ее помощью можно получить доступ к удаленным базам, хранящимся на других персональных компьютерах.
Взаимосвязь с другими СУБД
Access позволяет не только использовать собственную введенную информацию, но и устанавливать взаимосвязь с другим СУБД. Также присутствует возможность импорта из других приложений, например, dBase, MySQL, Paradox, FoxPro, Excel. Для удобства пользователя реализована возможность не только использовать импорт, но и связывать данные с другими программами и сетевыми ресурсами.
Обзор интерфейса пользователя
Далее будут подробно рассмотрены основные элементы управления при работе с БД.
Важно! Обзор интерфейса будет проводиться на примере Microsoft Access 2013. Однако Microsoft Access 2007 и 2010 практически идентичны
Интерфейс в данной версии ПО разработан с целью повысить удобство работы с многочисленными элементами, в его основу заложена лента, которая обеспечивает быстрый доступ к основным функциям и командам.
Пользовательский интерфейс:
- «Backstage» (создать). Элемент интерфейса появляется после старта программы и позволяет пользователю выбрать шаблон для создания БД. В процессе работы, чтобы перейти на данную вкладку необходимо проследовать по пути «Файл» и «Создать».
- «Файл». Позволяет сохранить, открыть, распечатать готовый документ, а также выставить параметры Access и установить подходящую тему оформления.
- «Лента». Является основным элементом при работе с редактором. Она содержит в себе модули с инструментами для создания и редактирования БД. В нее также входит панель быстрого доступа, на которой размещены наиболее часто используемые компоненты.
- «Область навигации». Позволяет увидеть результат выполненных действий и отражает структуру БД.
- «Диалоговое окно». Элемент интерфейса, с помощью которого пользователь может уточнить параметры объекта.
- «Контекстное меню».
 Чтобы отобразить компонент, потребуется щелкнуть «ПКМ» на элементе объекта. В него входят команды, которые зависят от выполняемой задачи.
Чтобы отобразить компонент, потребуется щелкнуть «ПКМ» на элементе объекта. В него входят команды, которые зависят от выполняемой задачи. - «Строка состояния». Используется для переключения режима представления документа, и для отображения состояния текущей операции.
Обзор интерфейса был выполнен на примере Microsoft Access 2013. В младших редакциях он может отличаться.
Работа с базами данных в Access
Далее будут подробно рассмотрены основные нюансы и особенности работы с базами данных в Access для чайников и начинающих.
Создание базы
Создать БД можно несколькими способами: с нуля или с использованием готового шаблона. В первом случае пользователю необходимо самостоятельно создавать элементы и объекты БД, во втором варианте все намного проще. Запускаем готовый шаблон и вписываем свою информацию.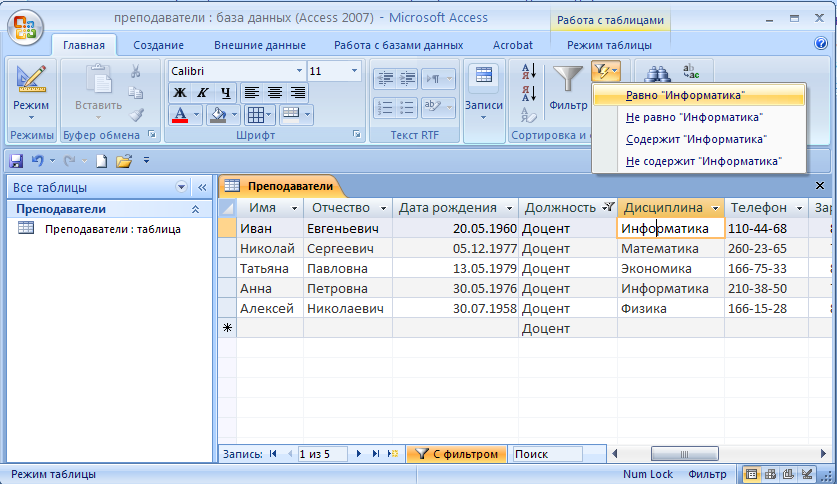 Далее рассмотрим подробно оба варианта работы с базами.
Далее рассмотрим подробно оба варианта работы с базами.
Чистая база
Начнем создание новой базы с последующим наполнением ее информацией:
- запускаем редактор, после запуска появится «Backstage», где требуется указать пользовательский шаблон;
- выбираем один из требуемых объектов, например, «Пустая база данных рабочего стола»;
- появится окно, где задаем имя документа и щелкаем «Создать».
Создание из шаблона
Работа с шаблоном выглядит следующим образом:
- переходим в «Файл» и «Создать»;
- Указываем походящий шаблон из предложенных категорий;
- кликаем по нужному, в новом окне задаем имя документа и путь, куда он будет сохранен, щелкаем по кнопке «Создать»;
- после этого появится готовая БД, где требуется только вписать нужную информацию.
Наполнение базы
Наполнение БД подразумевает под собой создание таблицы и внесение в нее нужной информации.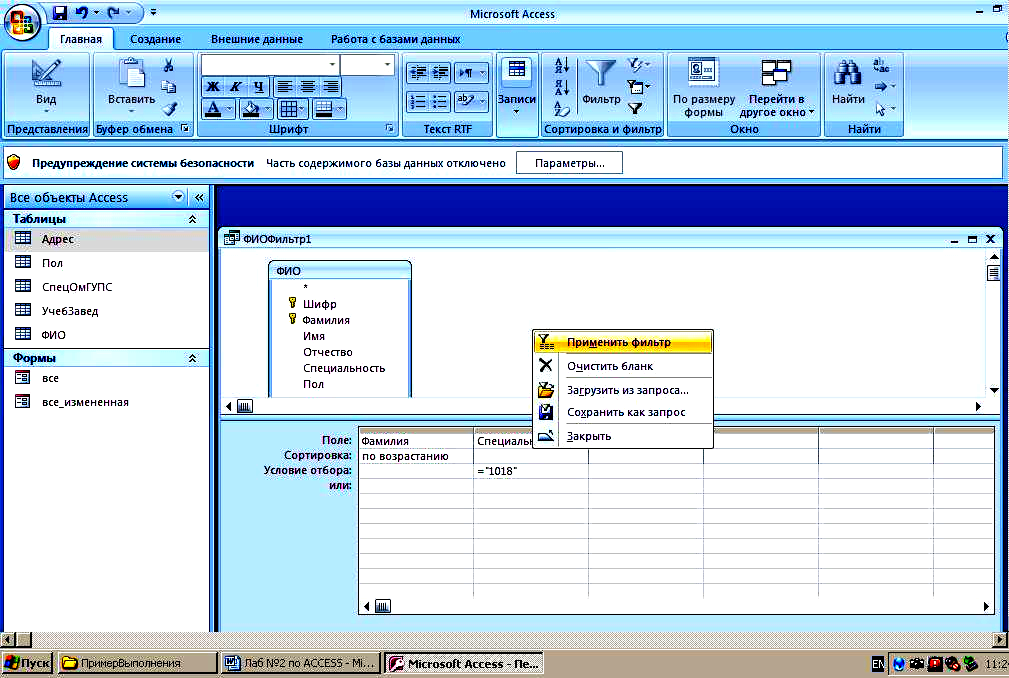
Для начала необходимо отметить, что с помощью MS Access можно произвести импорт. Для этого выбираем вкладку «Внешние», кликаем по иконке «Импорт». Далее откроется новое окно, где требуется указать путь к файлу и кликаем «Ок». Затем вновь появится окно импорта, щелкаем «Далее» и задаем сведения о каждом объекте. Задаем ключ, который поможет быстро обработать информацию, и кликаем «Далее». После этого объект появится в главном окне и можно приступать к ее созданию.
Процесс создания:
- щелкаем «Файл» и «Создать»;
- откроется рабочая область, где будет открыта пустая таблица. Для того, чтобы наполнить ее, переименуем строки и столбцы;
- далее, переходим в режим «Конструктор» и вводим имя «Продукция»;
- создаем первую таблицу и вводим следующие параметры, как показано на скриншоте;
Необходимо отметить, что поле «Цена» имеет числовой параметр. Это обусловлено тем, что информация в денежном эквиваленте, имеет размерность, выраженную в рублях (если используется официальная локализованная версия офисного пакета).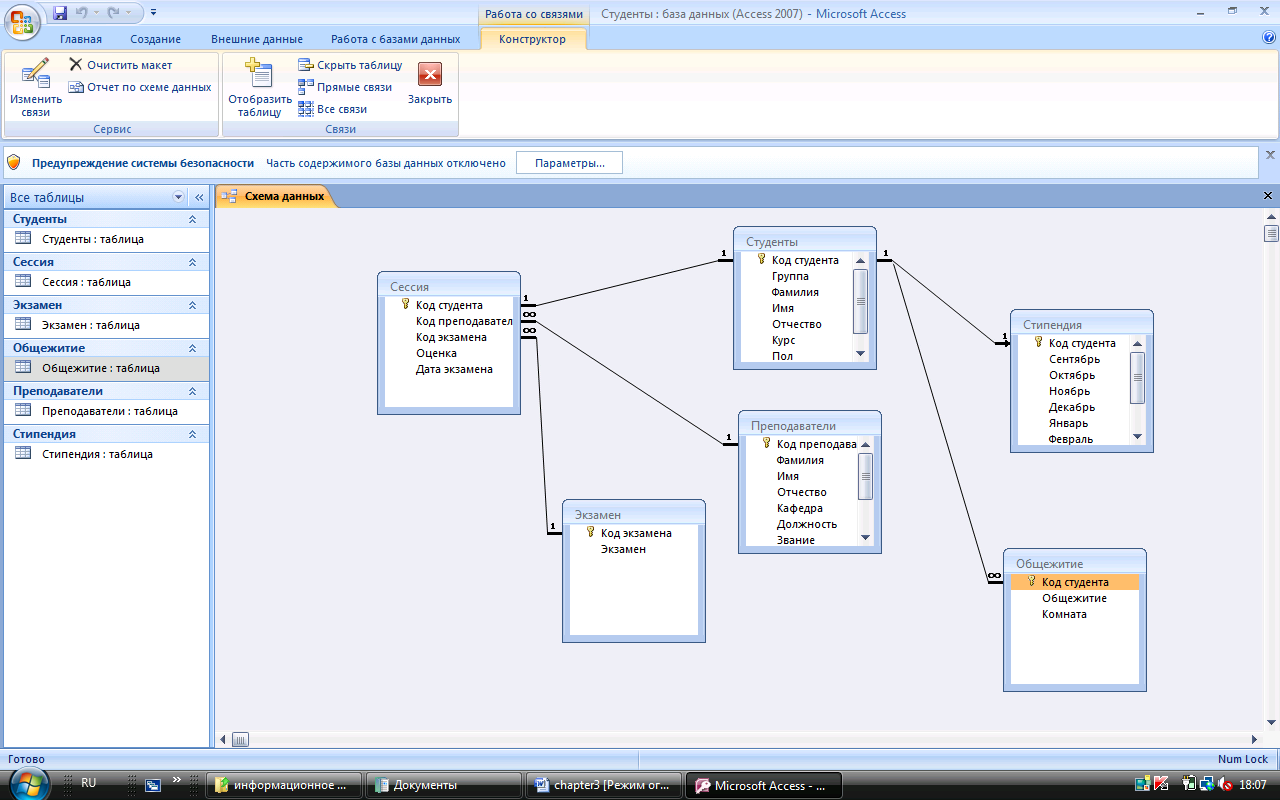 Если мы говорим о цене компьютерной периферии, то, как правило, для выражения ее сравнительной стоимости используются условные единицы. Для такого случая и применяется числовой параметр, это позволит избежать перенастройки всей БД.
Если мы говорим о цене компьютерной периферии, то, как правило, для выражения ее сравнительной стоимости используются условные единицы. Для такого случая и применяется числовой параметр, это позволит избежать перенастройки всей БД.
- затем кликаем по ячейке «Цена» и перемещаемся в нижнюю часть рабочей области к свойствам. Находим параметр «Число десятичных знаков» и устанавливаем «2»;
- чтобы в дальнейшем объект был связан необходимо задать параметр «Ключевое поле». Выделяем поле, например, «Модель» и щелкаем «ПКМ» и в контекстном меню выбираем «Ключевое поле»;
- после этого закрываем конструктор и сохраняем получившийся результат.
Далее требуется создать новую таблицу с заголовком «Поставка» и делаем это следующим образом:
- «Файл», «Создать» и «Пустая БД»;
- переходим в режим «Конструктор» и создаем новый объект со следующими значениями. Ключевые поля задавать не требуется;
- сохраняем получившийся результат и производим наполнение каждой таблицы;
- закончив создание и наполнение, сохраняем получившийся результат.

Проект №1 «Продукция»:
Проект №2 «Поставка»:
Схемы данных
Связь между таблицами устанавливается с помощью структуры, использованной в проекте. При этом структура отображается графически, что позволяет существенно облегчить обработку данных.
Устанавливаем взаимосвязь между проектами:
- в ленте переходим во вкладку «Работа с БД»;
- выбираем модуль «Отношения» и щелкаем по значку «Схема»;
- далее откроется новое окно «Добавление» и выделяем проекты «Продукция» и «Поставка».
- Далее, таблицы в виде блоков будут отображены на рабочей области;
Теперь нам требуется установить связь между двумя объектами, делаем это следующим образом:
- закрываем окно добавления таблиц;Окн
- затем переходим к блоку «Продукция» и выделяем ключевую запись, в нашем случае «Модель» и перетягиваем в блок «Поставка»;
- после этого откроется окно «Изменение связей»;
- в блоке установки зависимого объекта выбираем нужный (в нашем проекте это «Модель») и кликаем «Создать».
 После этого между таблицами будут установлены ключи связи.
После этого между таблицами будут установлены ключи связи.
Создаем запросы
Далее требуется создать запросы, предназначенные для быстрой обработки и внесения информации в базу данных.
Классическая выборка
Запрос выборки позволяет производить отбор данных в БД по заранее созданным условиям. В нашем проекте будет создана выборка, позволяющая найти товар по его наименованиям. Работу будем производить в БД «Продукция».
Процесс выглядит следующим образом:
- переходим ко вкладке «Создание» и к блоку «Запросы»;
- далее находим инструмент «Конструктор»;
- после этого откроется новое диалоговое окно, где требуется добавить нужный проект, в нашем случае «Продукция» и закрываем окно;
- внизу появится поле «Бланк запроса», которое необходимо заполнить;
- после того, как условия выборки прописаны, переходим к блоку «Результаты» и щелкаем по значку восклицательного знака «Выполнить».

Создание сущности
Запрос на создание сущности в Майкрософт Аксесс производит выборку из взаимосвязанных таблиц и других ранее созданных запросов. В отличии от первого варианта результат сохранится в новой постоянной таблице.
Процесс выглядит следующим образом:
- формируем новый запрос согласно вышеуказанной инструкции: «Создать», «Конструктор запроса» выбираем нужную таблицу;
- закрываем диалоговое окно и заполняем бланк запроса;
- далее выполняем преобразование запроса из выборки в создание сущности. В ленте выбираем инструмент «Создание таблицы»;
- в диалоговом окне вводим имя нового объекта, и щелкаем «Ок»;
- кликаем «Выполнить», появится предупреждение о невозможности отменить изменения, выбираем «Да»;
- после этого в левой части экрана в блоке «Все таблицы» появится новый созданный объект.
На добавление, удаление, редактирование
Данный вид запросов подразумевает под собой создание и выполнение какого-либо действия, в результате которого изменятся параметры в таблице.
Создаем запрос следующим образом:
- добавляем классический запрос на выборку на основе данных из БД, возьмем для примера «Поставка»;
- далее в верхней части выбираем «Удаление» для преобразования запроса;
- в бланке прописываем необходимые условия;
- щелкаем «Выполнить», появится предупреждение о удалении.
Запрос на добавление:
- добавляем запрос выборку через конструктор;
- затем в верхней части ленты выбираем «Добавление»;
- после этого появится диалоговое окно где требуется ввести новое имя;
- кликаем «Ок» и в бланке прописываем требуемые условия;
- кликаем выполнить, появится предупреждение о добавлении в существующую таблицу новых данных.
На редактирование:
- добавляем классический запрос;
- преобразуем запрос в «Обновления» выбрав соответствующий инструмент в ленте;
- далее в бланке запроса указываем условия и нажимаем «Выполнить»;
youtube.com/embed/BSJq5eJJ5ZA?feature=oembed» frameborder=»0″ allow=»autoplay; encrypted-media» allowfullscreen=»»>
Создание и оформление форм
Формы являются одним из элементов, которые предназначены для правильной организации хранения данных.
Для чего нужны формы:
- предназначение форм заключается в выводе данных на экран в удобном для пользователя виде;
- управление запуском. В этом случае главным предназначением форм является запуск макросов;
- показ диалоговых окон. С помощью форм можно выводить на экран предупреждение о возможных ошибках.
Используем «Мастер форм» для создания объекта:
- Открываем вкладку «Конструктор форм»;
- в строке «Таблицы и запросы» и «Доступные поля» выбираем нужные элементы, щелкаем далее;
- затем выбираем тип формы: «в один столбец», «ленточный» и т.д., нажимаем «Готово».
После этого перед пользователем появится новая вкладка, где таблица будет представлена в виде формы.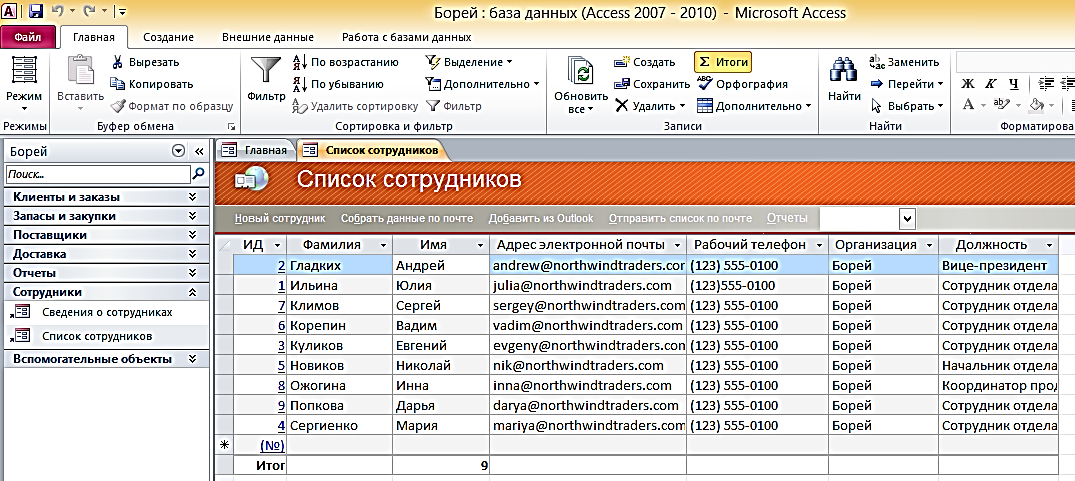 Как можно заметить, восприятие информации стало намного удобнее.
Как можно заметить, восприятие информации стало намного удобнее.
Рассмотрим вариант создания форм через Конструктор:
- добавляем стандартную форму через «Мастера»;
- в левом столбце навигации находим созданную форму и кликаем по ней «ПКМ»;
- в контекстном меню выбираем «Режим конструктор»;
- откроется новое окно в режиме конструктора. Чтобы улучшить навигацию, добавим кнопки;
- на панели инструментов выбираем «Кнопка» и размещаем ее в нужную ячейку;
- далее в окне выбора операции для элемента выбираем, например, «Следующая запись».
Создаем форму с нуля при помощи «Конструктор форм». С помощью этого варианта, можно настроить оформление, изменить заливку поля, добавлять файлы мультимедии, и т.д.
Процесс:
- переходим ко вкладке «Конструктор форм» и открываем ее;
- на экране появится пустое поле, куда требуется поместить необходимые объекты;
- выбираем инструмент «поле» и выделяем ячейки, в которых требуется разместить данные;
- далее настроим оформление, переходим во вкладку «Свойства» на панели инструментов, предварительно выделив нужное поле;
- в параметрах «Цвет фона», «Оформление», «Шрифт», «Цвет текста» можно настроить предпочтительный дизайн;
- также можно добавить файл мультимедиа, на панели инструментов отыскиваем «Рисунок» и выделяем нужные ячейки под его размещение;
- далее откроется окно «Выбор рисунка» и помещаем его в форму.

Для рисунка также можно настроить требуемые параметры: «Цвет фона», «Тип фона», «Границы» и т.д.
Формируем отчеты
Для работы с отчетами будем использовать «Мастер отчетов»:
- Открываем вкладку «Создание» и выбираем «мастер отчетов»;
- затем выбираем требуемую таблицу и необходимые для отчета поля;
- далее добавляем уровни группировки и сортировки;
- затем требуется выбрать макет отчета и его ориентацию, например, макет «Ступенчатый» и ориентация «Книжная»;
- Затем требуется выбрать вариант действия «Просмотреть отчет» или «Изменить».
Отчет с помощью Конструктора:
- переходим к панели инструментов, выбираем «Конструктор отчетов»;
- в верхнем колонтитуле прописываем заголовок;
- в правой части экрана в окне «Список полей» добавляем нужные поля;
- затем переходим ко вкладке «Режим» и выбираем «Предпросмотр».
 Здесь пользователь может задать необходимое оформление для отчета.
Здесь пользователь может задать необходимое оформление для отчета.
404 Страница справки | Программы обмена
Поиск программ обмена
Из США?
Страна или территория проживания участника: Все регионыВенесуэлаУругвайТринидад и ТобагоСуринамSt. Винсент и ГренадиныSt. Люсия Св. Китс и НевисПеруПарагвайПанамаНикарагуаМексикаЯмайкаГондурасГаитиГайанаГватемалаГренадаСальвадорЭквадорДоминиканская РеспубликаДоминикаКубаКоста-РикаКолумбияЧилиКаймановы островаКанадаБразилияБоливияБермудыБелизБарбадосБагамы, АрубаАргентинаАнтигуа и БарбудаВисконсинЗападная ВирджинияВашингтонВир ДжинияВермонтЮтаТехасТеннессиЮжная ДакотаЮжная КаролинаРод-АйлендПенсильванияОрегонОгайоСеверная ДакотаСеверная КаролинаНью-ЙоркНью-МексикоНью-ДжерсиНевадаНебраскаМонтанаМиссуриМиссисипиМиннесотаМичиганМассачусетсМэрилендМэнЛуизианаКанзасАйоваИндианаИллинойсГавайиГрузияФлоридаОкруг КолумбияConnect icutКолорадоКалифорнияАризонаАляскаАлабамаЗимбабвеЗамбияУгандаТогоТанзанияСуданЮжный СуданЮжная АфрикаСомалиСьерра-ЛеонеСейшельские островаСенегалСан-Томе и ПринсипиРуандаНигерияНигерНамибияМозамбикМаврикийМаврикияМалиМалавиМадагаскарЛиберияЛесотоКенияГвинея-БисауГвинея ГанаГамбия , ГабонЭфиопияЭсватиниЭритреяЭкваториальная ГвинеяДжибутиКот-д’ИвуарКонго, Республика Конго, Демократическая Республика КоморыЧадЦентральноафриканская РеспубликаКабо-ВердеКамерунКабо-ВердеБурундиБуркина-ФасоБотсванаБенинАнголаАфриканская СоюзУзбекистанТуркменистанТаджикистанШри-Ланка/МальдивыШри-ЛанкаПакистанНепалМальдивыКыргызстанКыргызская РеспубликаКазахстанИндияБутанБангладешАфганистанЙеменОбъединенные Арабские ЭмиратыТунисСирияСаудовская АравияКатарПалестинские территорииОманМароккоЛивияЛиванКувейтИорданияИерусалимИзраильИракИран ЕгипетБахрейнАлжирВеликобританияУкраинаТурцияШвейцарияШвецияИспанияСловенияСловакияСербияСан-МариноРоссияРумынияПортугалияПольшаНорвегияСеверная МакедонияСеверная МакедонияНидерландыЧерногорияМонакоМолдоваМальтаЛюксембургЛитваЛихтенштейнЛатвияКосовоИталияИрландияИсландияВенгрияСвятой ПрестолГрецияГерманияГрузия ФранцияФинляндияЕвропейский СоюзЭстонияДанияЧехияКипрХорватияБолгарияБосния и ГерцеговинаБельгияБеларусьАзербайджанАвстрияАрменияАндорраАлбанияВьетнамВануатуТувалуТонгаТимор-ЛештиТаиландТайваньЮжная КореяСоломоновы островаСингапурСамоаФилиппиныПапуа-Новая ГвинеяПалауТихоокеанские острова (Фиджи, PNG и Соломоновы острова) Тихоокеанские острова (Фиджи, PNG и Соломоновы острова)Северная КореяНовая ЗеландияНауруМонголияМикронезияМаршалловы островаМалайзияМакаоЛаосКирибатиЯпонияИндонезияГонконг КонгФиджиКитайКамбоджаБирмаБрунейАвстралия
Укажите местонахождение
Тип заявки: Открыто только по приглашению или номинации
Принимает общедоступные заявки
Программы для:
студентов
студентов бакалавриата
студентов средних школ
студентов аспирантуры
Люди, которые вне школы
Молодые специалисты
Писатели, журналисты и кинематографисты
Профессионалы
Художники-исполнители и исполнители
Учителя
Другие работающие специалисты
Преподаватели английского языка
Общественные и государственные деятели
Спортсмены и тренеры
Академики, ученые и исследователи
404 Страница помощи | Программы обмена
Поиск программ обмена
Из США?
Страна или территория проживания участника: Все регионыВенесуэлаУругвайТринидад и ТобагоСуринамSt.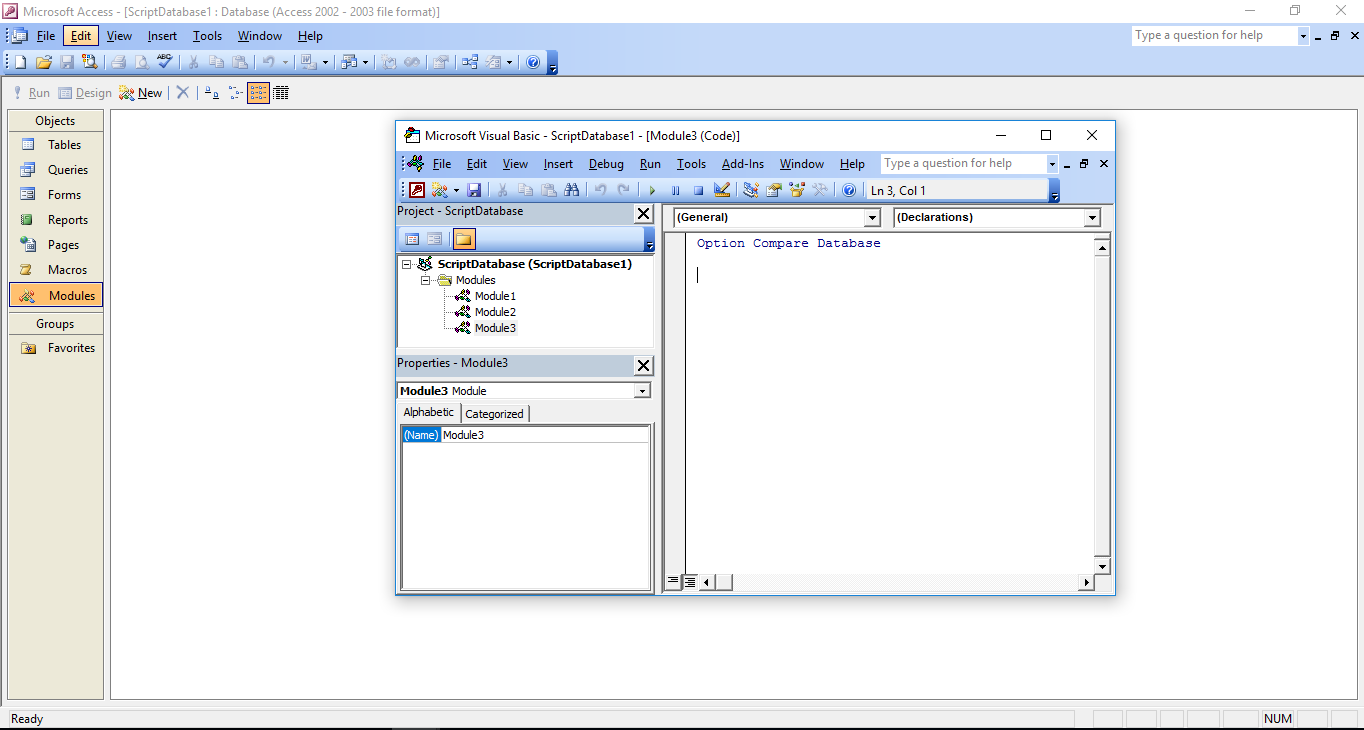

 Финалисты и альтернативные кандидаты должны будут сдать экзамен TOEFL;
Финалисты и альтернативные кандидаты должны будут сдать экзамен TOEFL; (Первокурсники могут приложить копию школьного аттестата с оценками)
(Первокурсники могут приложить копию школьного аттестата с оценками) С его помощью редактор существенно расширяет функционал. Достигается это благодаря использованию функций и процедур, призванных реагировать на те или иные изменения;
С его помощью редактор существенно расширяет функционал. Достигается это благодаря использованию функций и процедур, призванных реагировать на те или иные изменения;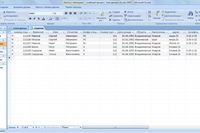 Чтобы отобразить компонент, потребуется щелкнуть «ПКМ» на элементе объекта. В него входят команды, которые зависят от выполняемой задачи.
Чтобы отобразить компонент, потребуется щелкнуть «ПКМ» на элементе объекта. В него входят команды, которые зависят от выполняемой задачи.
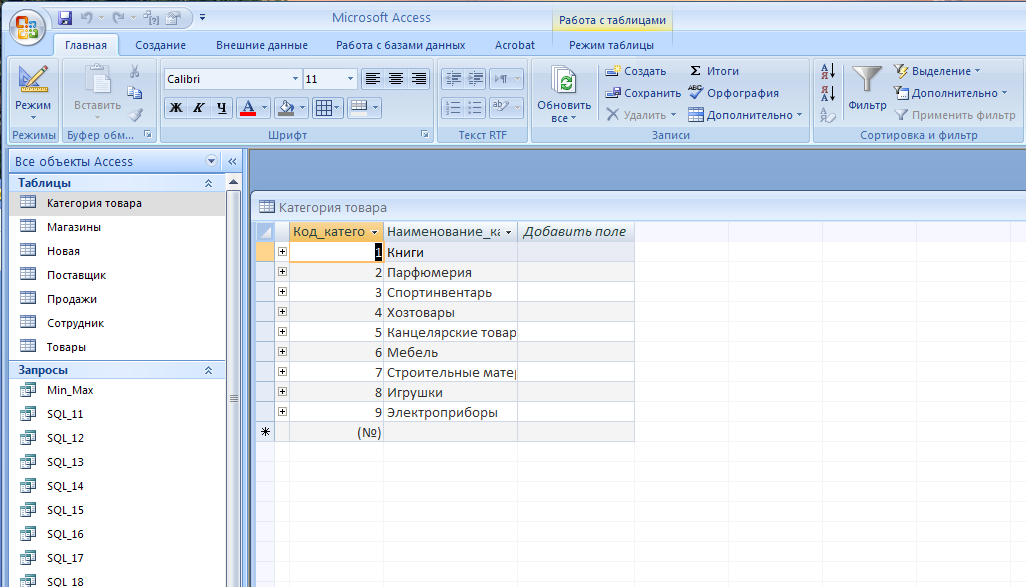 После этого между таблицами будут установлены ключи связи.
После этого между таблицами будут установлены ключи связи.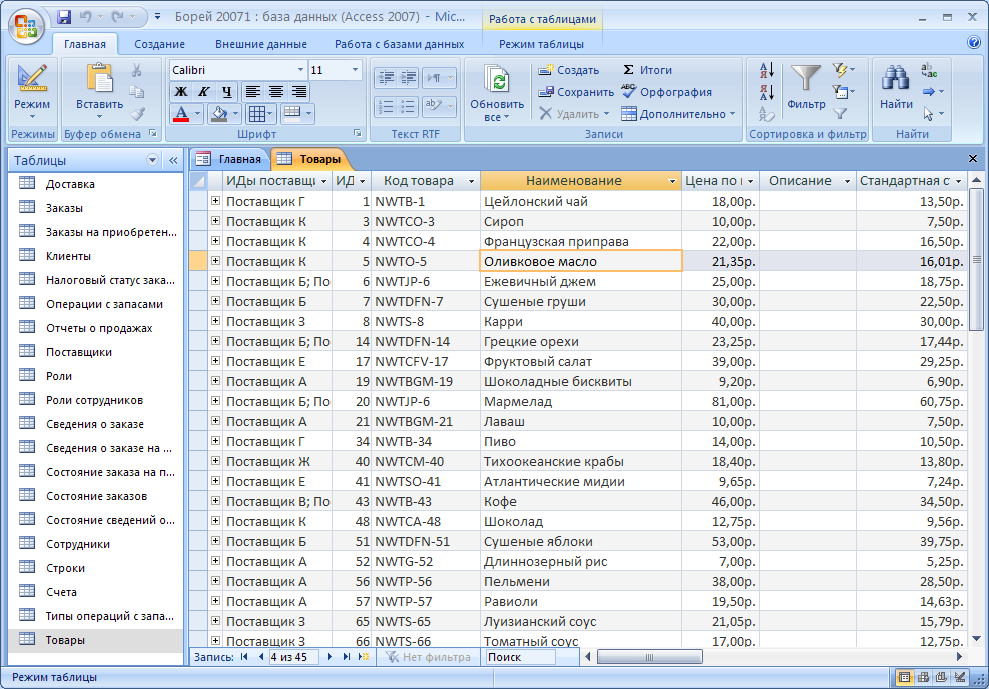

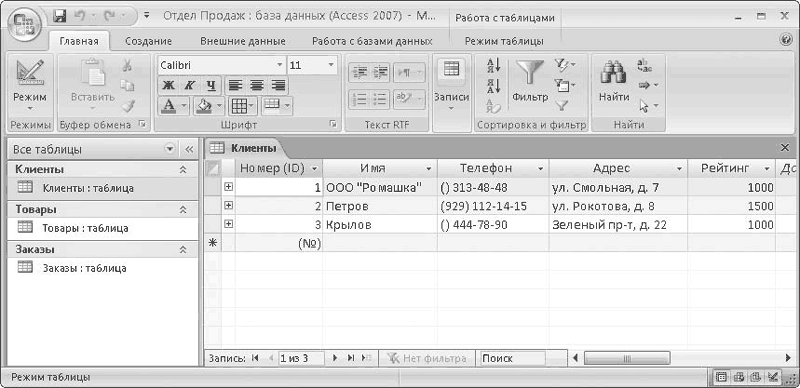 Здесь пользователь может задать необходимое оформление для отчета.
Здесь пользователь может задать необходимое оформление для отчета.
Leave a Reply